この記事で紹介すること
この記事では、 Rufus を使用して、ブータブルUSBを作る方法を紹介します。
Rufus は、シンプルな操作で安全にブータブルUSBを作成できる便利なツールです。
ブータブルUSBが必要になる場面についても、合わせて解説しています。
ブータブルUSBとは?
ブータブルUSBは、ライブUSB(LiveUSB)とも呼ばれ、USBメモリをOSの起動ディスクとして用いることです。
ハードディスクへOSをインストールせずに、USBメモリからOSを起動する操作、もしくは、その操作を行うUSBメモリのことを指します。
類似のものとしては、CDを利用する「LiveCD」、DVDを利用する「LiveDVD」などがあります。
ブータブルUSBが必要になる場面

パソコンを使用していると、通常の起動方法とは別に、内部ストレージ以外のメディアから起動しなくてはならない時があります。
タイミングとしては、トラブルが発生した時や、大きなシステム変更が必要な時が多いでしょう。
例えば、ウイルスの攻撃であったり、システムが正常に動かなくなったり、ハードディスクに障害が起きた時などです。
これらの原因により、パソコンを正常に起動できなくなった場合、起動可能なUSBメモリを使用して復旧作業を行うことになります。
その他にも必要になる場面がありますので、簡単にまとめてみます。
・バックアップのため、システムのイメージを保存する場合
・OSを大規模なアップグレードの時
・OSをクリーンインストールする時
・障害の発生したストレージを修復する時
・起動しなくなったパソコンからデータを取り出す時
・システムが保存されたドライブを操作する時(例えば、ドライブパーテーションの変更)
・OSのトラブルシューティングを行う時
・ストレージから独立したOSを作成する場合(USBプラグインで使用するOS)
トラブル発生時に備えて、事前にブータブルUSBを作成しておくと、通常使用時の安心にもつながりますので用意しておいて損はないと思います。
ブータブルUSBの作成方法はいくつかありますが、今回はWindowsで使用でき、インストールの必要がなく、シンプルな操作で使用できる、「Rufus」というソフトを使用した方法を紹介します。
Rufusの特徴

Rufus (ルーファス) は、ブータブルUSBを作成したり、フォーマットをするためのソフトウェアです。
その特徴は、
- フリーソフトである
- パソコンへのインストールが不要
- Windows 7以降をサポート
- 日本語を含む多くの言語に対応
- ISOファイルの書き込みに対応
- Windows、Linux、UEFIのブータブルUSBの作成ができる
- ファイルサイズが小さい
- 操作がシンプルで分かりやすい
- 高速である
そのスピードについては、公式サイトでも次のように述べられています。
特筆すべきはRufusのスピードです。例えばRufusならUNetbootin、Universal USB Installer、Windows USB/DVD Download Toolと比べ、2倍もの速度でISOからWindows7のUSBインストール ドライブを作ることができます。同様にしてLinuxのブートディスクもわずかですが速く作ることができます。(引用:Rufus公式サイト)
公式サイトの下部には、実際のスピードの比較も記載されています。
システム要件は、Windows 7以降の32bit・64bit版のWindows OS、となっています。
Rufus のセットアップ
Rufus のダウンロード
Rufusの公式サイトから、Rufus本体をダウンロードします。
使用する際には、この本体を毎回起動することになります。
インストールの作業はありません。
起動時の動作
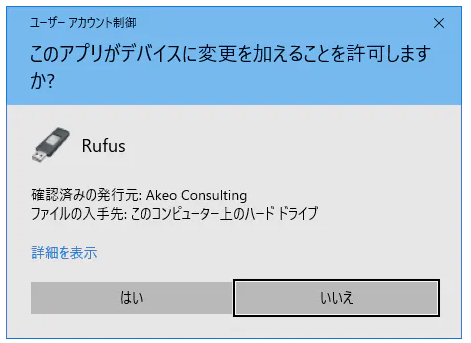
ユーザーアカウント制御の画面が表示されるので、「はい」をクリックします。
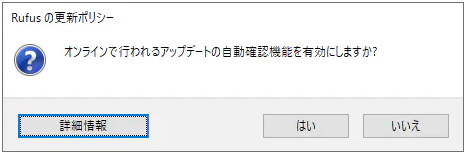
最初の起動時のみ、「Rufusの更新ポリシー」画面が表示されます。
アップデートの自動確認の有無の選択となります。
通常は「はい」で良いと思います。
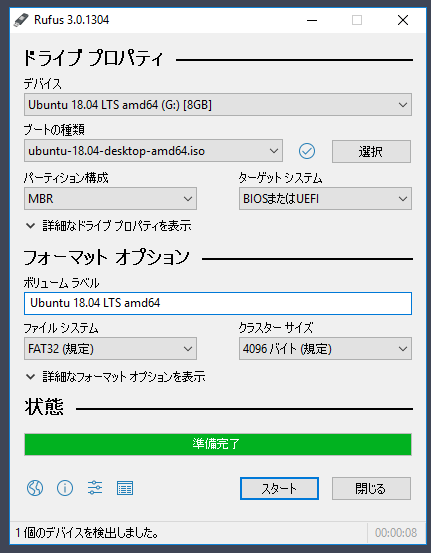
Rufusが起動します。
Rufus を使用したライブUSBの作成方法
今回は例として、ドライブ:DのUSBメモリを、Linux MintのブータブルUSBにする方法を紹介します。
用意するもの
・Rufusをダウンロードしてあるパソコン
・作成したいOS(Linux Mint)のISOイメージ
・USBメモリ
手順
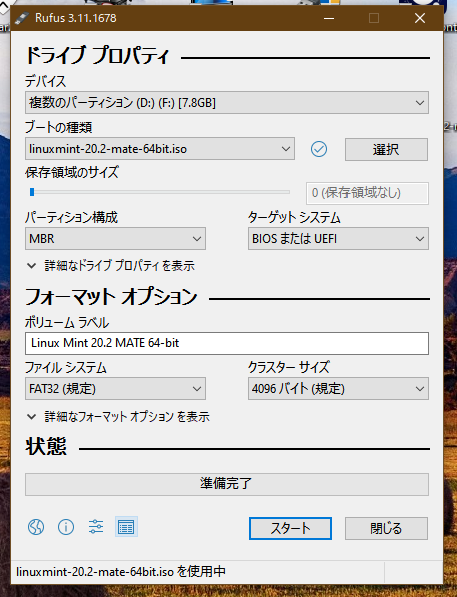
- 「デバイス」:ブータブルUSBにしたいデバイスを選択します。
今回は、パーテーションが切られ、データの残っていたD、Fドライブです。 - 「ブートの種類」:デバイスの操作を選択します。
ここでの選択により、ブータブルUSBを作成するだけでなく、フォーマットだけ行うことも可能です。
右側の「選択」から、OSのISOイメージを指定します。
すると、「ブートの種類」が選択されたOSの名称に変わります。
(画像では選択済みとなっています)
※フォーマットだけしたいときは「非ブート用」を選択します。 - 「パーティション構成」:MBR、GPTという、パーティションの形式を選択します。
あまり詳しくない方はMBRのままにしておきましょう。
インストール先のストレージが2TB以上の容量があったり、たくさんのパーテーションが必要な環境を作る場合には、GPTを選択することになります。
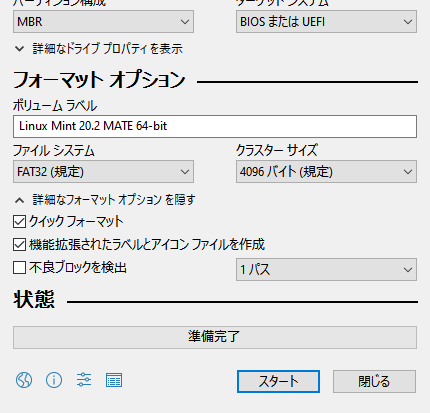
- 「ボリュームラベル」:作成するブータブルUSBの名前を入力できます。
- 「ファイルシステム」:FAT32、NTFSからファイルシステムを選択します。
通常は、規定のFAT32にしておきます。
NTFSはWindowsでしか使えませんが、2TB以上のストレージを扱う場合や、巨大なファイルを扱うことができるファイルシステムです。 - 「クラスターサイズ」:データを保存する最小単位を選択します。
通常では、規定の値のままでよいです。 - 「クイックフォーマット」:クイックフォーマットにするかどうかを選べます。チェックを入れない場合、通常フォーマットになります。ふつうはチェックを入れて、クイックフォーマットを行います。
- 入力、選択が済んだら、「スタート」をクリックします。
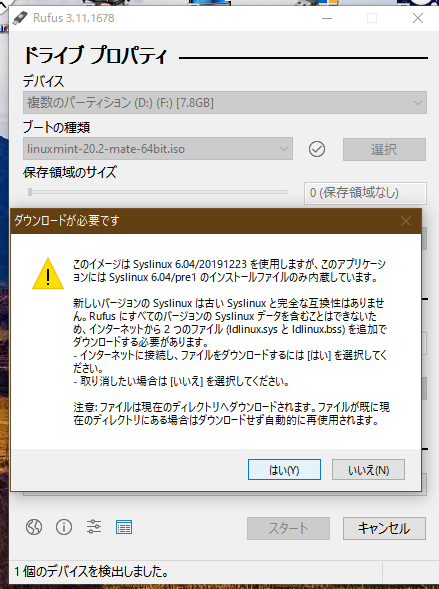
「ダウンロードが必要です」という警告が表示されたら、「はい」をクリックします。
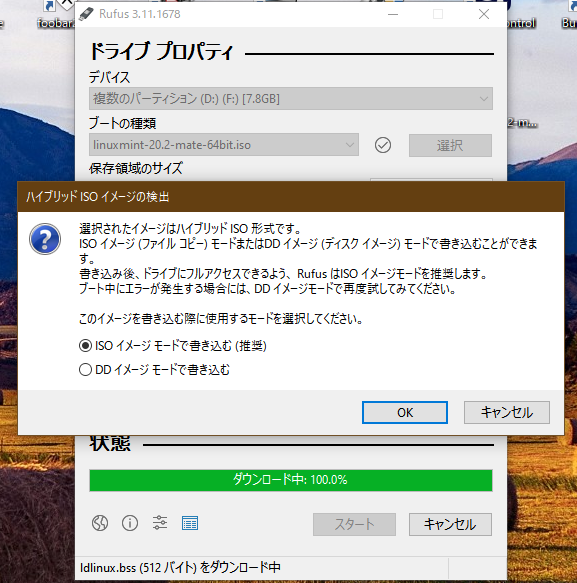
上の表示が出たら、「ISOイメージモードで書き込む」を選択します。
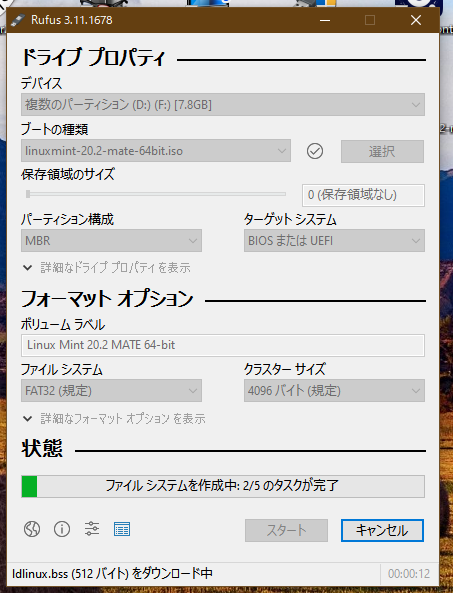
上の画像は作業中の画面ですが、作成が完了すると、下部の状態の表示が「準備完了」「スタート」に戻ります。
うっかり、また「スタート」を押してしまいそうになりますが、この状態でブータブルUSBは完成しています。
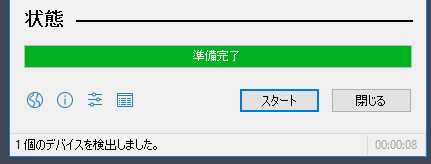
終了するには「閉じる」をクリックします。
最後に
Rufusを使うと、とてもかんたんにブータブルUSBを作成することができます。
パソコンを使ううちに、バックアップの作成や、OSの入れ替えなどで、ブータブルUSBを作成する機会が出てきます。
Rufusは操作がシンプルで、動作が速く、インストールが不要であるため、非常に重宝します。
お使いのパソコンに入れておいて損はないと思います。
関連記事:
SSD 換装で復活【古いノートパソコンの活用法①】~ SSD 化の検討~
【古いノートパソコンの活用法④】~低スペックのパソコンは Linux と SSD で再活用~
SSD換装【古いノートパソコンの活用法⑤】~ Linux Mint 20.2 のインストール

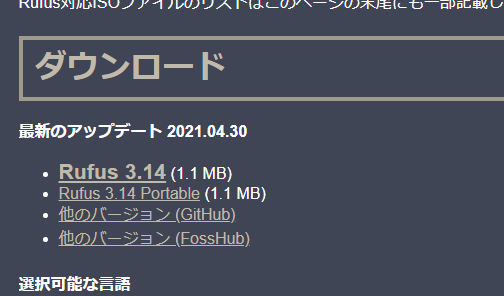


コメント