ジャンクパソコンをもらった
昨年のことですが、知り合いから「ノートパソコンの捨て方が分からない」という相談があり、ハードディスクを取り外してあげたところ、「本体もいらない」というので引き取りました。
暇なときに分解してみようと思ったのですが、スペックを調べてみるとまだ使える世代のマシンであることが分かり、方針転換をすることにしました。
今回のテーマは「 ノートパソコンのデスクトップ化 」です。
パソコンのスペック
譲り受けたパソコンは、SONYのノートパソコンVAIO( VPCEH29FJ )で、CPUはIntel Core i5 2430M、メモリは4GB、ディスプレイは15.5インチというスペックです。

画像を残していなかったのが悔やまれますが、ディスプレイを開いてみると、キーがいくつか欠けていました。
小さな子供さんのいる方だったので、そんなこともありますよね。
そして、DVDマルチドライブのカバーがありません。
落下させたか、ドライブを開けているときに力が加わったかで外れてしまったようです。
USB、冷却ファンなどにはホコリが付着しているのが目視できました。
そして、ACアダプタがありません。
ダメ元でスイッチを入れてみましたが、バッテリーが駄目になっているようで、まったく反応無しでした。
動作個所のチェック
ACアダプタがないと動作チェックもできないため、手持ちの物を合わせてみましたが径と規格が合いません。
近所のハードオフをのぞいてみると、思いがけずACアダプタの品ぞろえが充実していて、適合するアダプタがありました。約1,000円。
接続して電源を入れてみると、「VAIO」の文字が浮かび上がりました。
ドライブを外しているのでOSは立ち上がりませんが、とりあえずディスプレイとマザーボードは生きていることが確認できました。
電源を切ってしばらく充電してみましたが、バッテリーは全くダメなようで、ACアダプタを外すと起動することができません。
生かす個所、捨てる個所
この段階で機能しない個所を挙げてみると、
・キーボードは使えない
・マルチドライブは開閉できない
・バッテリーは充電不可
動作確認できている個所は、
・CPU
・ディスプレイ
・冷却ファン
・BIOS
・筐体は傷があるが割れなどはない
設計を考える
キーボードが使えないのは、ノートパソコンとしては致命的に使い勝手が悪く、スペース効率も良くありません。
わざわざ交換用キーボードを買うのももったいないので、キーボードは外付けにすることにします。
マルチドライブも使用できないため、そのスペースと重量は不必要と考え、取り外すことにします。
このように生かす個所をリストアップしていくなかで思いついたのが、「 ノートパソコンのデスクトップ化 」でした。
本体とディスプレイを切り離し、本体をディスプレイの背面に取り付けられないだろうか、という発想です。
マザーボード、ファン、スイッチ類は、一度筐体から取り外し、作動する最低限の構成に変更し、アクリル板か、アルミ板に取り付ける、という設計を考えました。
ついでに、マルチドライブのSATA端子を生かして、データ用にSSDをもう一台取り付けることも検討します。
ノートパソコンの分解
分解に取り掛かります。
まずは、バッテリーと、使用しないマルチドライブとキーボードを取り外します。
ブログ、Youtubeなどで、同じ機種、もしくは近い型番の機種を分解しているものを参考にし、作業します。
キーボードは、本体とキーボードユニットの隙間に、薄い板状の物を滑り込ませて軽くあおりながらスライドさせると爪が外れるので、一つずつ爪を外して浮かせていきます。
全ての爪が外れると、キーボード全体が浮き上がりますので、フレキシケーブルを取り外せばキーボードは取り外せます。

マルチドライブは、裏面のネジ二か所で固定させているので、ネジを外すとドライブが引き抜けます。
今回はハードディスクは取り外してあったのですが、下の画像ではカバーを外してある左下の部分でハードディスクの着脱ができる構造になっています。

次に裏ブタを外します。
裏ブタについているネジをすべて取り外し、筐体とフタの隙間に薄い板状の物を差し込んで、フタを持ち上げながら、板をスライドさせていくとフタ全体を取り外せます。

裏ブタを外してみると、マザーボード自体は約20cm四方の大きさであることが分かりました。
また、ディスプレイはコネクタ一つで取り付けられており、取り外しは容易にできます。(画像右上のタグのついた黒いコード)
マザーボードから筐体に取り付けられている部品は、スピーカー×2、電源スイッチ、フレキシケーブルで接続されたUSB端子×3で、ディスプレイケーブルとWifiのアンテナがディスプレイ側のパネルにつながっています。
裏ブタを開けた時点で、デスクトップ化の問題になりそうなのは、電源スイッチをどうするか、という点でした。
電源スイッチ自体は、筐体と一体になっており、マザーボードとスイッチ用基板はフレキシケーブルで接続されています。
最終的には、筐体から電源スイッチを切り離して使用しましたが、メーカー製ノートパソコンをカスタマイズする時には、電源の問題は常についてまわると思います。
続いてディスプレイを、マザーボード側の筐体から取り外します。
ディスプレイケーブルと、Wifiアンテナをマザーボードから取り外します。
ディスプレイ側から、脚が出ていてネジで止まっているので外します。(上の画像の最上部の左右にある四角い金属部分)
ヒンジのカバーを外すと、ケーブルが通る空間があるので、筐体とディスプレイを分解できます。

ディスプレイを外した後は、マザーボードとスイッチ類を筐体から取り外すため、ネジを外していきます。
全てのネジを外すと、マザーボードが浮いてきますが、フレキシケーブルが筐体の表側や、溝に入っていたりするので、破損しないように注意して取り外します。

マザーボードを取り外した画像です。
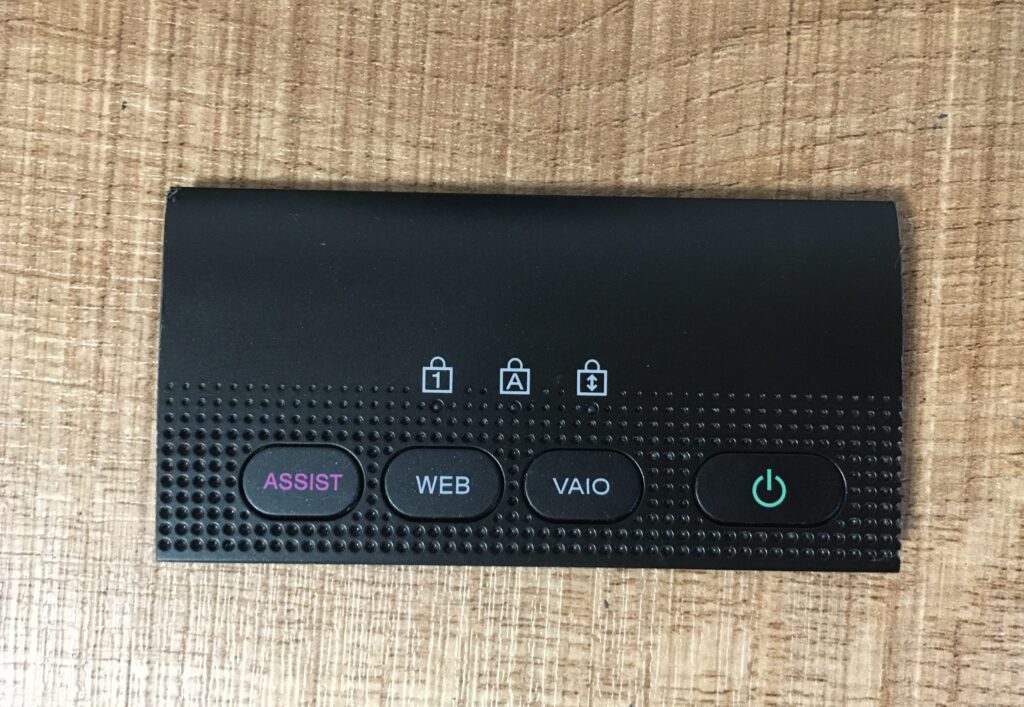
スイッチについては使いやすさを考慮し、筐体から切り出して使用することにしました。

マザーボードの裏からの画像です。
再利用箇所だけの構成で起動してみる
マザーボードとディスプレイを接続し、起動確認をしてみます。

USBメモリに、LinuxのlubuntuのライブOSを入れて起動してみると、無事にデスクトップが立ち上がりました。
キーボードとマウスをつなげば、実用上は問題ないことが分かりましたので、本格的にデスクトップ仕様に組み立てていきます。
デスクトップマシンへの組み立ては、次の記事で紹介します。


コメント