この記事を読むと分かること
・ヤフオクで中古の ノートパソコン を落札した事例を紹介します
・ dynabook R73/B のスペックを紹介します
・型落ちの ノートパソコン の高速化の方法が分かります
・ dynabook R73/B のハードディスクからSSDの載せ替えの方法を解説します
・Linux Mintと関連ソフトの導入方法を紹介します
ヤフオクで5年落ちの ノートパソコン を落札しました
今ではメジャーすぎて古いとさえいわれるヤフオクを久々に利用してみました。
外出先で本格的な作業ができる ノートパソコン がほしかったのがきっかけでした。
新品、中古ショップ、ハードオフなども検討しましたが、予算に合わない、コスパが悪いなどで、手が出せずにいました。
メルカリでも良い出物には出会えずにいたときに、以前よく利用していたヤフオクを覗いてみたのです。
古すぎたり、怪しい出品だったりもたくさんありましたが、良い出品者が良心的でコスパの良い出品をしていることを発見しました。
ヤフオクの利用の肝の一つは、「良い出品者を見つける」ことだと思います。
出品者が見つかれば、勝負の半分は勝ったも同然です。
今回のパソコン選びの目的は、外出時にエディタで文章を打ったり、Webサイトの加工を行う程度なので、高スペックである必要はなく、ざっくりとした条件を次のようなものに設定しました。
- 13インチ程度の画面サイズのノートパソコン
- 薄型コンパクトで、できれば軽量であること
- 外装、画面、各インターフェイスに傷みがないこと
- CPUはintel core i 3の第6世代より新しいこと
- ストレージはあってもなくてもよいが、動作確認ができていること
- メモリは4GB以上実装されていること
- OSは、あってもなくてもよい
- 価格は15,000円以下
ポイントだけ簡単に説明します。
13インチ程度画面の大きさの ノートパソコン
持ち歩いて使いたいのでノート。
用途は、テキスト入力が主体で、時間があるときにWebやWordPressを触る程度なので、大画面は必要なし。
実用上、13インチくらいで十分との判断です。
外装、画面、各インターフェイスに傷みがないこと
中古品なのは納得していても、届いた段階で目立つ傷があると、やっぱりテンションが下がりますよね。
出品画面を凝視して吟味して、なるべく程度の良いものを選びます。
また、USBや電源ケーブル、HDMIなどの端子が傷んでいると、通常使用に問題があるのでこれも避けます。
CPUはintel core i3の第6世代より新しいこと
ストレスなく日常使用するだけなら、もっとスペックが低くてもいいのですが、メインマシンが壊れたときに代替えになるくらいのスペックが欲しいので、core i3の第6世代以降としました。
ストレージはあってもなくてもよいが、動作確認ができていること
ヤフオクでパソコンを落とす時は、ハードディスクやSSDはなくてもよいです。
誰が使っていたかわからないストレージは、ちょっと気持ちが悪いので交換するつもりでした。
また、Windowsにせよ、Linuxにせよ、新しいストレージにOSをインストールするなら、買う時にストレージついていなくても問題ありません。
OSの有無も同様ですが、少なくとも起動の動作確認はできていることは必要条件です。
価格は15,000円以下
うちの相方の決済を得た上限金額は15,000円。
オークションの流れで、この金額を超えたら深追いせずに即撤退します。
これは必須のルールです。
結果的に僕が今回落札した金額は、9,000円でした。
落札した ノートパソコン が届いた
二週間ほどヤフオクを巡回し、出品傾向や、スペックと相場のバランスなどをチェックしました。
hpやレノボ、FUJITSUのモデルも含め、何件かのオークションに参加した結果、2016年モデルの dynabook R73/B を9,000円で落札することができました。
似たスペックのものが13,000円から18,000円くらいで落札されていたので、良い価格で落札できたと思います。
写真や、説明からは、傷みが少なく、実用に耐える品に見えましたが、届いてみて驚きました。
筐体の外側には少し傷がありますが、画面は傷なし、キーボード、タッチパット、アームレストなどにテカリや擦れ跡などはなく、非常に良い状態です。

また、キーのタッチがしっかりしていたり、USB端子の周囲に傷などがないことから、あまり使用されていなかったのではないかと思われました。
バッテリーの状態は、充電完了時で12時間程度の表示なので、これも消耗が少ない状態です。

さらに、裏蓋を開けてみると、内部にはほとんどホコリなどなく、ファンもキレイで動作音もほとんどしないので、使用頻度が低かったのだと思います。
これは、大当たりです。
良い買い物ができました。
東芝 dynabook R73/B はどんなマシン?

写真を見ると分かるとおり、このパソコンは真っ黒で、家電売り場で目を引くようなものではありません。
メーカーサイトを見てみると、CPUの表示のあとに「官公庁・自治体・教育機関・SOHO・個人事業者様向けモデル」と記載されており、一般販売向けではなく、筐体、CPU、ストレージなどが選択できるビジネス用のモデルであることが分かります。
主なスペック
CPU ・・・ インテル® Core™ i3-6100U
メモリ ・・・ 4GB
ストレージ ・・・ 500GB、ハードディスク
インターフェイス ・・・ USB3.0×3、HDMI、RGB、LAN、マイク・ヘッドホン
画面サイズ ・・・ ノングレア液晶13.3型 HD 軽量・高輝度液晶(1,366×768ドット)
OS ・・・ Windows10 pro 64ビット
筐体 ・・・ 最薄部約18.2mm、最厚部約22.4mm、マグネシウム合金ボディ
重量 ・・・ 1.34kg(ハードディスクモデル)
付属品 ・・・ 小型軽量のACアダプタ(下の画像の通り、本当に小さくて軽量です)

外観に飾りっ気がなく、必要な機能は揃っている、まさに僕が今回必要とするパソコンにピッタリのモデルです。
5年落ちの ノートパソコン の爆速化

ひととおり、外観と動作のチェックが終わったら、爆速化作業に入ります。
作業の内容はこんな感じです。
- ハードディスクをSSDへ交換
- OS(LinuxMint)の導入
- セッティング
今回はメモリの増設は行っていません。
使ってみて必要性を感じたら増設することにしました。
ハードディスクをSSDへの交換
届いた状態では、Windows10がクリーンインストールされた500GBのハードディスクが乗っています。
電源投入から、操作できるようになるまでの起動時間が90秒程度かかり、動きがギクシャクするところがあったりしたので、迷わずSSDに交換することにしました。
dynabook R73/Bはオプションで、NVMeのSSDを積むためのアダプタが販売されていますが、今回はコストを抑えるためにSATAのSSDに交換することにしました。
まず本体裏面から、バッテリーを外します。
この機種は裏蓋が一体になっており、外すと筐体内部がむき出しになる仕様です。

13箇所あるネジをすべて外します。
バッテリー取り付け部分のパネルの段差に指をかけて、裏蓋を少し浮かせます。
両側同じように浮かせます。
爪が外れるような感覚があり、少し隙間ができたら、そこに薄い板状のものを1cm程度差し込みます。(プラスチック製のお店の会員証みたいなものがちょうど良いです)
差し込んだ板を横に少しずつスライドさせると、隣の爪が外れるような感覚があります。
そして裏蓋がまた少し浮き上がります。
この動きを繰り返して、左右それぞれ半分くらい裏蓋が浮いてきたら、手で広げてみましょう。
カパッという感じで裏蓋全体が外れると思います。

画像の左下にハードディスクがあります。
SATAの薄い端子がついています。
ハードディスク自体はネジなどで固定されてはおらず、赤と青の枠のような部品に押し込まれて固定されている状態なので、上に持ち上げるだけで外れます。
SATAの端子は薄いケーブルでつながっているだけなので、ケーブルに負荷をかけないようにハードディスクから外します。

今回使うSSDです。
Kingstoneの128GB、Amazonで3,500円で購入したものです。

交換するSSDをSATA端子に取り付け、ハードディスクがあった場所に押し込みます。
裏蓋を取り付け、ネジを締めて、バッテリーを戻せば完了です。
この機種は裏蓋全体が外れるので、ストレージやメモリなどへのアクセスが簡単です。
また、今回の作業とは関係がないですが、画像の右側には、ディスクドライブを取り付けるスペースが空いており、スリムSATAの端子も用意されています。
Amazonなどで販売している、スリムSATAからSATAに変換するパーツがあれば、ストレージを2台に増設することができる仕様です。
内部が非常にコンパクトに設計されていることがよくわかります。
LinuxMintの導入
OSを何にするか、結構悩みました。
SSDにWindows10を入れれば、実用上は問題ないように思えました。
でも、せっかく新規でOSを入れるので、Windows10より軽量で、メモリの消費が少なく、使い勝手に定評のあるLinux OSをインストールしてみることにしました。
ただし、Linuxのディストリを選ぶにあたって条件がありました。
- Windows10の操作と比較して、大きな違和感がないもの
- Chromeがインストールできること
- UIや画面表示、レイアウトなどの設定の自由度が高いこと
- 起動のスピードが早いこと
これらの条件を満たすLinuxOSを探してみると、「LinuxMint」というディストリビューションが見つかりました。
Linuxの代表的なディストリビューションといえるUbuntuをベースに開発されたOSであり、快適な操作性と、豊富な機能が特徴です。
Linuxのインストールは非常にシンプルで、短時間に終了します。
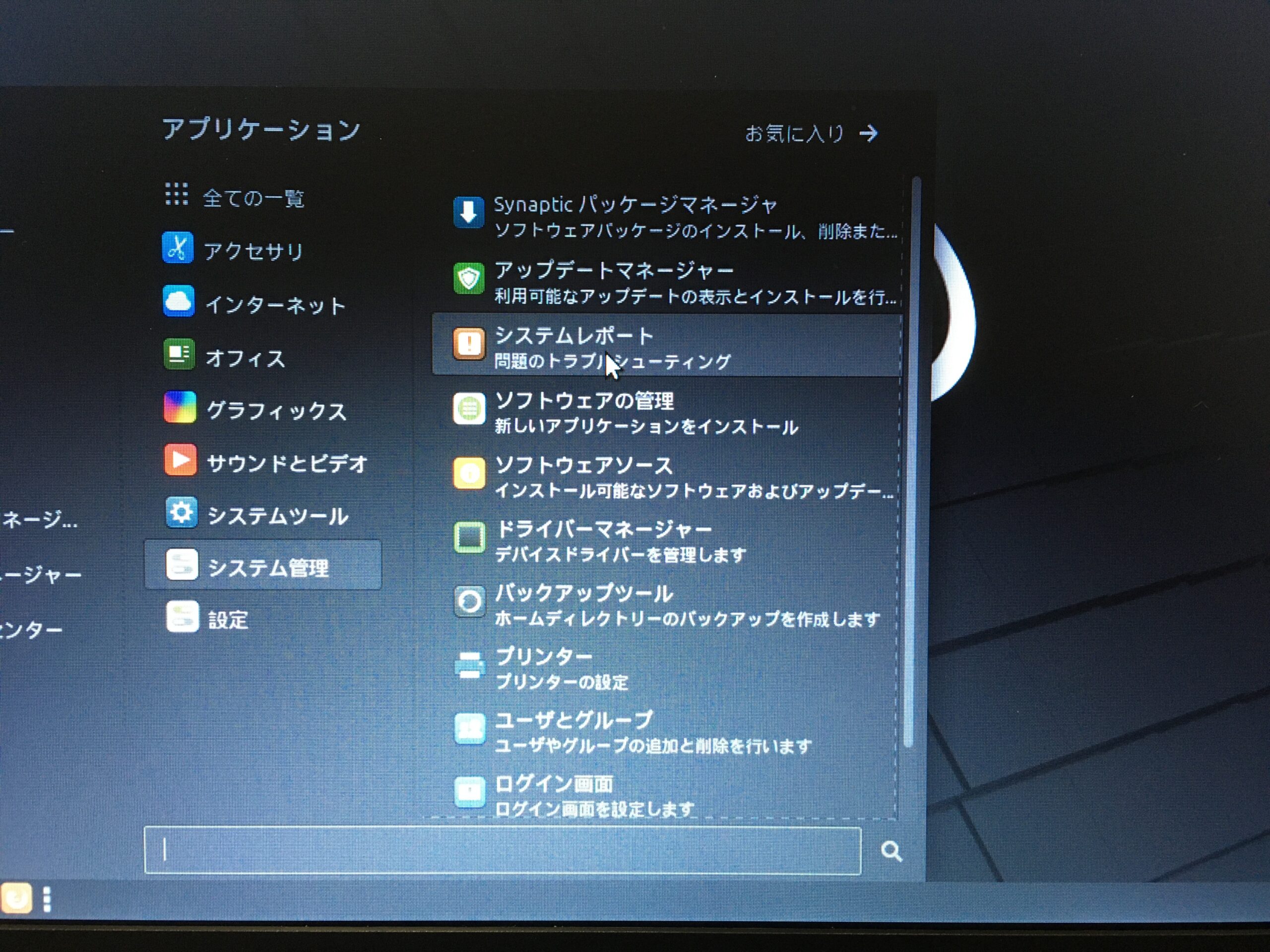
Linux Mintの詳しい導入の流れと、基本的なセッティングについては、こちらの記事にありますので、興味のある方は見てみてください。
core i3-6100U と LinuxMint の操作感
5年落ちのcore i3-6100Uのパソコンと、LinuxMintを組み合わせたときの、動作をチェックします。
起動時間は、パスワードの入力まで18秒、パスワード入力後に操作ができるまでに5秒程度と十分な早さです。
メニューボタンを押してから開くまで、フォルダを開くスピード、テキストファイルを開くスピード、ブラウザの起動など、すべての動作が軽快で、ソフト内の操作も非常に快適です。
動画の処理や、オンラインゲームなど負荷の高い作業をしない限り、実用上は全く問題がないといえます。
dynabook R73/B をサブノートとしてセッティングする
Linux Mintの基本的な設定は、こちらの記事にあるとおりですので割愛します。
ここでは、「メインマシンと同じ作業ができるサブノート」ためのセッティングを紹介します。
WebブラウザはChromeを使う
Webブラウザ「Chrome」は、ご存知のとおりGoogleのツールの一つです。
このブラウザは、Googleアカウントを登録することで、異なるデバイスのブラウザ環境を同期させることができます。
つまり、複数のパソコンにChromeをインストールし、同じアカウントを登録すると、ブックマークや設定内容が、すべてのマシン上のChromeに反映されます。
これは、複数のWindowsパソコンでも、Linuxのような異なるOSのパソコンでも同様ということです。
他のブラウザでも同じようなことはできるようですが、僕の用途ではChromeを使うメリットが大きいので、この設定方法を使用しています。
ブックマークのエクスポートとか、設定のやり直しなどが必要ないため、非常に便利です。
LinuxMintへのChromeのインストール方法
通常、Linux Mintでは、ソフトウェアの追加インストールは、「システム管理」ー「ソフトウェアの管理」から行いますが、Chromeは別の方法でインストールすることになります。
まず、Chromeの公式サイトを開きます。
次に、インストールの選択で、Linux用の「64ビット.deb(Debian/Ubuntu用)」を選択し、「同意してインストール」をクリックします。
画面の表示に従い「OK」をクリックしつつ進んでいくと、「google-chrome-stable」の表示が出ます。
これでインストール完了です。
(「パッケージの再インストール」はしません)
メニューボタンー「インターネット」のアプリの中に、Chromeのアイコンがあります。
Dropboxの導入
どちらかのパソコンのChrome上で、Dropboxの登録を行い、ブックマークツールバーに固定します。
同じアカウントのChromeが入ったパソコンで設定が同期されるので、今回のケースでは二台のパソコンでDropboxが使えるようになります。
クラウド上でファイル共有ができるので、パソコンを両方立ち上げて同期をしたり、USBメモリなどを使いデータのコピーをしたりする必要はありません。
基本的な使い方はこんな感じです。
どちらか一方のパソコンでファイルを更新したら、そのファイルをDropboxにアップロードします。
このパソコンは電源を落としてもよいです。
もう一方のパソコンでDropboxを開いて、アップロードされたファイルをダウンロードし、また更新したらDropboxにアップロードします。
この動作を繰り返すことで、Dropboxを媒介にして、二台のパソコンで一つのファイルを更新することができるようになります。
さらに、スマホにもDropboxをインストールしておくと、写真やメモなどがアップロードできるので、デバイス間の情報の共有が簡単になります。
関連記事 : (初心者向け) DropBox でつくるファイル共有環境
エディタの吟味と導入
僕のサブノートの使い方は、日本語入力が中心で、コーディングなどはしません。
そこで、Linux上で日本語が快適に入力できるテキストエディタを探してみました。
ですが、なかなかネット検索では出てこないのです。
「テキストエディタ」でて出てくるのは、エンジニア向けのプログラミング用に最適化されたエディタばかり・・・。
日本語入力主体の使い方でLinuxを使う人が少ないのか、とも思ってしまいますが、そんなこともないでしょう。
とりあえず片っ端から試していきました。
Atom
Geany
Vim
Nano
Leafpad
僕は、Windowsのアプリケーションでは「サクラエディタ」を愛用していますが、上のアプリはどれもサクラエディタに比べ「帯に短し、襷に長し」で、ピンとこないのです。
困ってしまって、最後にたどり着いたのはLinux Mint20.2の標準エディタである「Xed」でした。
XedはLinux Mintのアプリの表示では「テキストエディタ」となっていて、アプリの名称は表に出てきません。
使ってみると、サクラエディタの操作感と近く非常に快適です。
実はXedは、非常に軽量でありながら、テキストエディタに必要な機能の多くを備えています。
行番号表示、折り返しの設定、Unicode UTF-8エンコードのサポート、自動インデント、印刷、および印刷プレビュー、フォントの選択、文字の大きさの調整などです。
また、ダークテーマがあるので、長時間の使用でも目が疲れにくいです。
プラグインにより機能拡張が可能で、スペルチェック、ファイルの比較、CVS ChangeLogの表示、インデントレベルの調整のサポートなどもできるそうです。
結局、プリインストールのエディタが一番よかった、という結論ですが、使用頻度の高いソフトウェアはストレスなく快適に使えるものがいいですよね。
まとめ

今回、ヤフオクでパソコンを落札した目的は、外出先で記事を書いたり、Web検索などの作業をするための、サブシステムを作りたかったからです。
必要なことは、「ストレスなく使用できるマシンスペック」と、「OSとソフトウェアの構成によって、メインマシンとシームレスに情報が共有できる」ことでした。
パソコンの到着から、動作チェック、SSDの交換、OSのインストール、システムの設定などでかかった時間は、正味4時間程度。
実用上は、メインマシンとほぼ同等の作業がこなせて、ブラウザは完全に同期しています。
外で作業するのは毎日、実質1.5時間程度ですが、この時間があるのと無いのとでは、作業の進み具合が大きく違ってきますので、今回のオークション参加は大正解でした。
最後にかかった費用も書いておきます。
相方から与えられた予算は15,000円以内。
パソコン本体は、9,000円で落札し、送料を入れて11,000円程度。
SSDは手持ちの物を使いましたが、実売3,500円くらい。
OS、ソフトウェアはすべて無料。
しめて14,500円と、予算内で完結できましたので、相方からのお咎めはなしでした。(これが何より嬉しい・・・)
関連記事 :
SSD 換装で復活【古いノートパソコンの活用法①】~ SSD 化の検討~
【古いノートパソコンの活用法④】~低スペックのパソコンは Linux と SSD で再活用~
SSD換装【古いノートパソコンの活用法⑤】 Linux Mint 20.2 のインストール
(初心者向け) Dropbox でファイル共有環境を作る~Windows、iPhone、Linuxの共存
【古いノートパソコンの活用法⑥】 Rufus を使用したブータブルUSBの作成


コメント