安全で簡単に GNOME デスクトップをカスタマイズする方法
この記事では、 GNOME デスクトップを採用しているPop!_OSを、短時間で簡単、安全にカスタマイズする方法を紹介します。
Pop!_OSに限らず、それぞれのディストリビューションは独自のイメージでデスクトップをまとめていますが、使う人の好みで「もう少しこうしたい」というところがでてきます。
例えば、背景の画像に合わせてフォルダやウィンドウの色合いを調整したり、明るい場所もしくは暗い場所で使いことを想定したデザインにしたい、などということはよくあります。
今回はなるべくシンプルにカスタマイズするため、使用するツールは、標準で装備されたFlatpakパッケージマネージャと、
・GNOME Tweak
・GNOMEシェル拡張機能
・アイコン
・フォント
・壁紙
・テーマ
になります。
使うツールは最小限にして、手軽に変更できる方法を紹介します。
GNOME 42デスクトップのPop!_OSのカスタマイズ手順
Pop!_OSはGNOME42をデスクトップ環境に採用しています。
GNOMEはメジャーなデスクトップ環境なので、たくさんのカスタマイズツールが用意されています。
前半は、必要なパッケージのインストールとセットアップ方法を解説します。
後半は、さまざまな設定を適用して外観をカスタマイズする方法を紹介します。
大まか流れは、拡張機能やテーマ、アイコンなどをパソコンに取り込んだ後に、GNOME Tweaksで設定をしていく、というイメージです。
① Flatpak
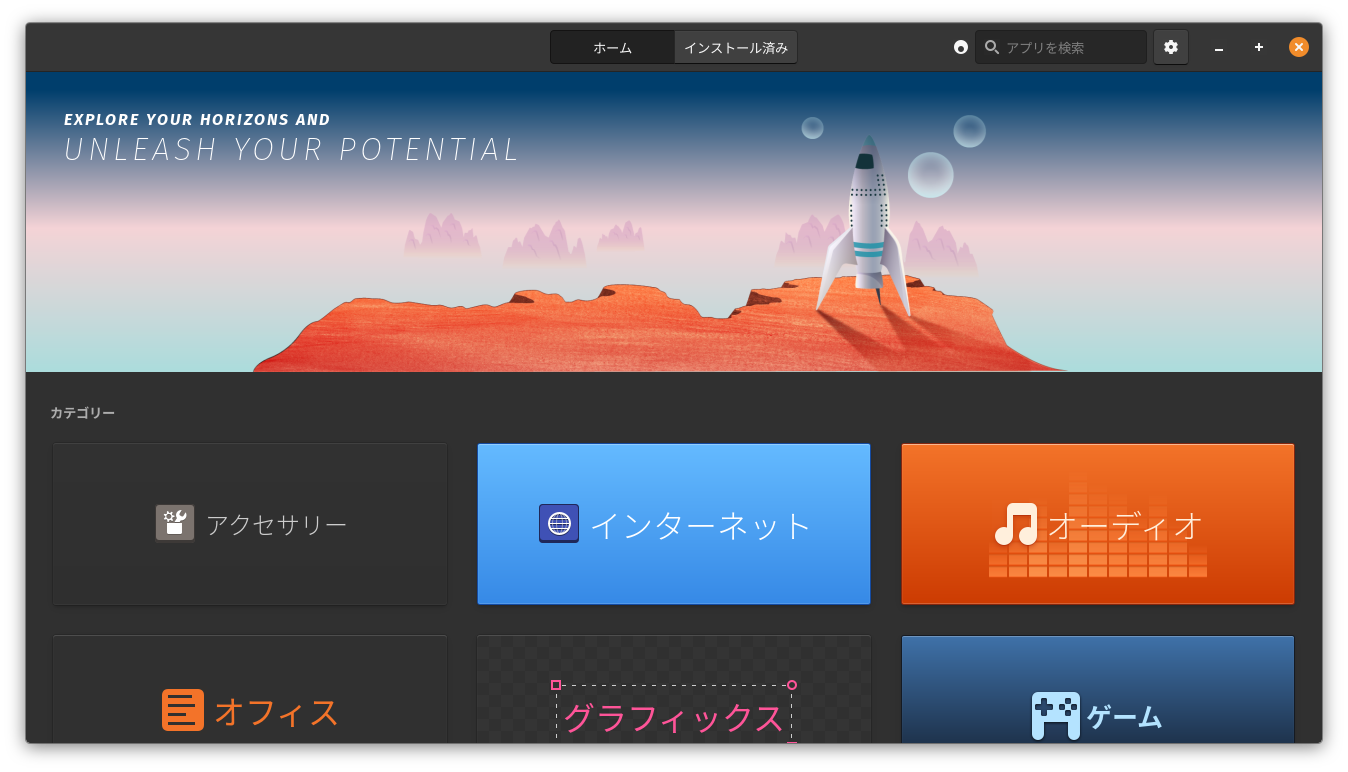
Pop!_OSは、Flatpakを標準のパッケージマネージャーに採用しています。
Pop!_Shopアイコンを開くと起動するのがFlatpakになります。
導入済みなので、特別な設定は必要ありません。
② GNOME Tweaks
GNOME Tweaksは、GNOMEデスクトップのカスタマイズの定番ツールです。
画面表示、アイコン、カーソルなど基本的な外観・動作のカスタマイズが可能です。
インストールは、Pop!_Shopの検索窓に「gnome tweaks」と入力することで簡単にできます。
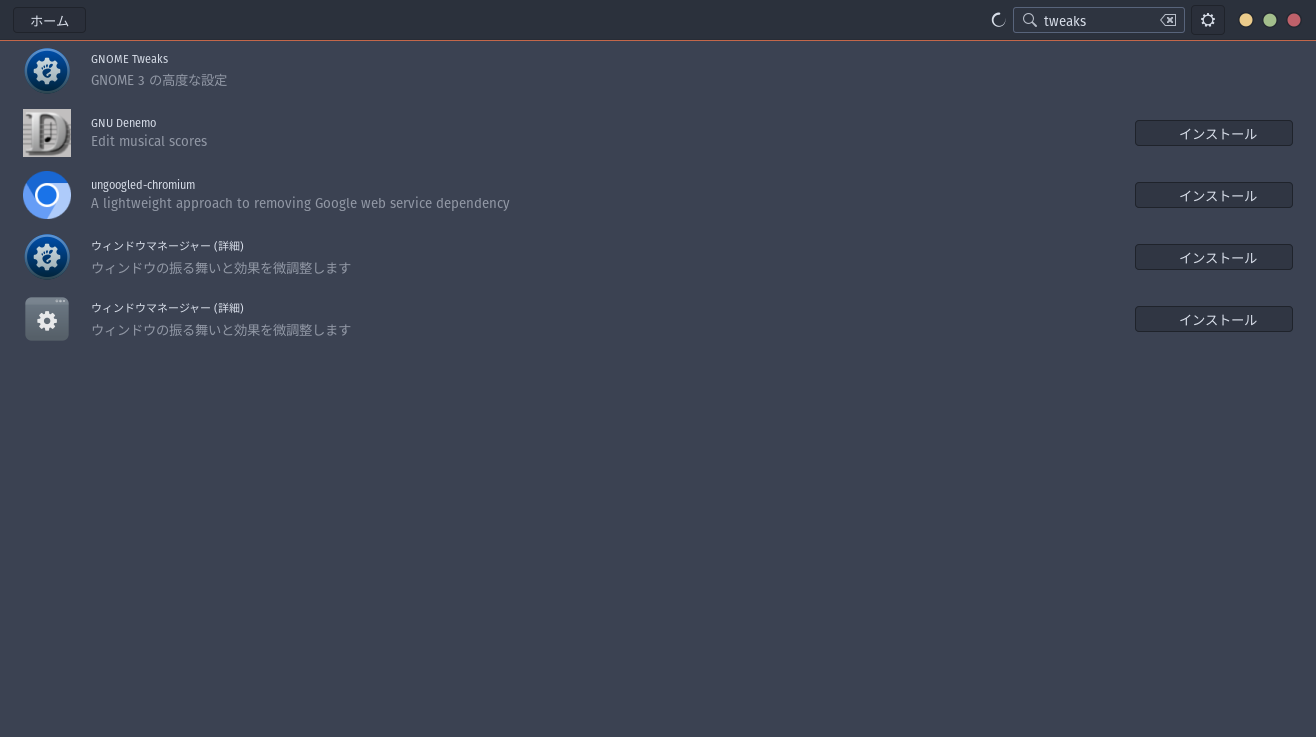
ターミナルからコマンドでインストールすることもできますが、その時は次のように入力します。
GNOME Tweaksをインストールした後で、GNOMEシェル拡張機能をインストールします。
③ GNOME シェル拡張機能
GNOMEシェル拡張機能をインストールします。
インストールするのは、
・ブラウザとGNOMEシェルをつなぐプログラム
・GNOMEシェル拡張機能
の2つです。
ブラウザと GNOME シェルをつなぐプログラムのインストール
ターミナルにインストールのコマンドを入力します。
(Chromeブラウザの場合です)
GNOME シェル拡張機能のインストール
GNOMEシェル拡張機能のインストールは2つの方法があります。
・ブラウザからのインストール
・コマンドからのインストール
ブラウザからのインストール
ブラウザでhttps://extensions.gnome.orgにアクセスします。
GNOMEシェル拡張機能が入っていないよ、というメッセージが表示されます。
メッセージの中のリンク部分をクリックします。
その後は、画面の指示にしたがい拡張機能を追加していきます。
インストール後にページの再読込し、先のメッセージが消えていることを確認します。
ブラウザのツールバーには、GNOMEの足型のアイコンが追加され、クリックするとhttps://extensions.gnome.orgが開くようになります。
コマンドからのインストール
ターミナルに次のコマンドを入力します。
ブラウザに、GNOMEのアイコンが追加されていることを確認します。
次に、拡張機能のコントロールアプリをインストールします。
Pop!_Shopを開き、ホーム画面の検索窓に
と入力します。
説明に「GNOME」とあるアプリケーションをインストールします。
他の方の記事では下記のコマンドでもインストールできるようですが、僕のPop!_OSではエラーになってしまったので、参考程度に載せておきます。
「Extension Manager」は、ブラウザからアクセスする必要がなく、GNOMEに対応した拡張機能の検索、設定を全て行うことができる便利なアプリケーションです。
Pop!_OSのCOSMICデスクトップは、標準状態でGNOMEに機能が追加されているため、必要な拡張機能はあまりありませんが、いろいろ試してみるのも面白いです。
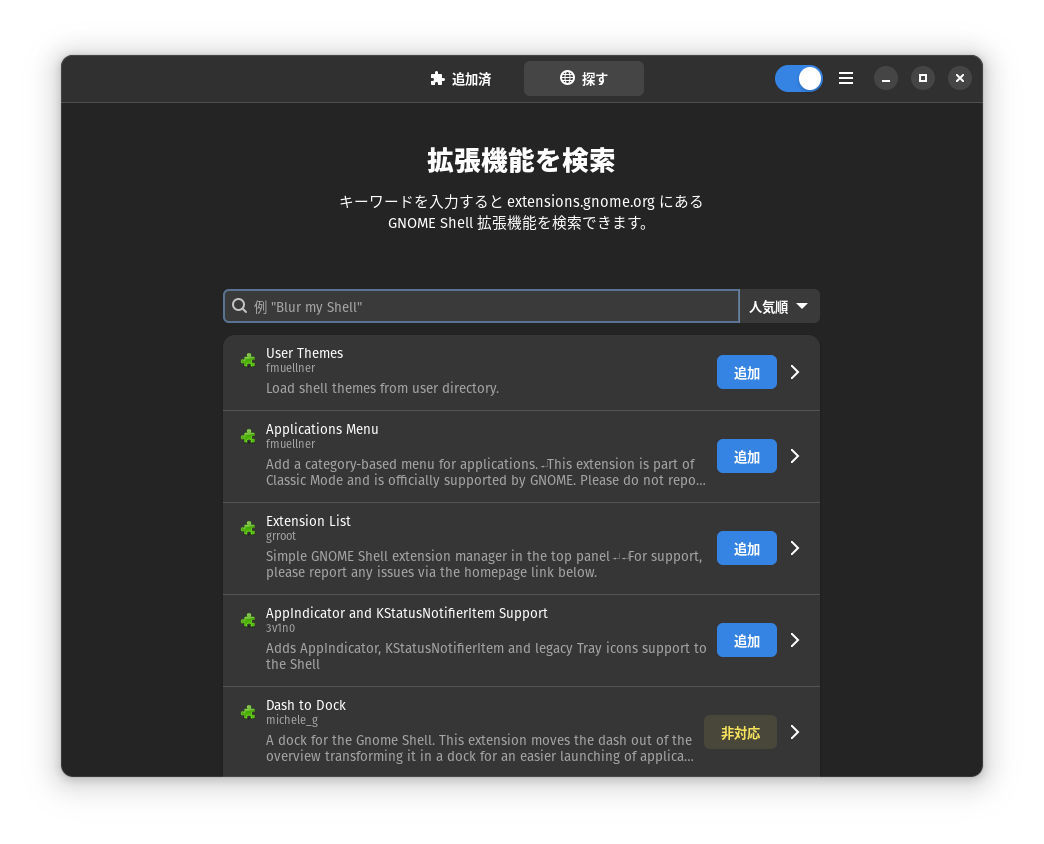
ブラウザベースでは、GNOME Shellの拡張機能は、「https://extensions.gnome.org」上で有効にしたり、無効にしたりできます。
ブラウザ上で操作するだけで、必要に応じて拡張機能のダウンロードと有効化が行われる仕組みです。
Webブラウザは、Firefox、Google Chrome、Chromium、Operaなどを使うことができます。
④ アイコン
Pop!_OSの標準のアイコンは2次元の「ポップ」なデザインで良いのですが、外部ソースには、もう少し立体感のあるリッチなものや、iOS風のものなど好みで変更することができます。
今回は、Kora Iconというテーマに変更してみます。
ダークな配色のデスクトップに映えるアイコンなので、Pop!_OSによく合います。
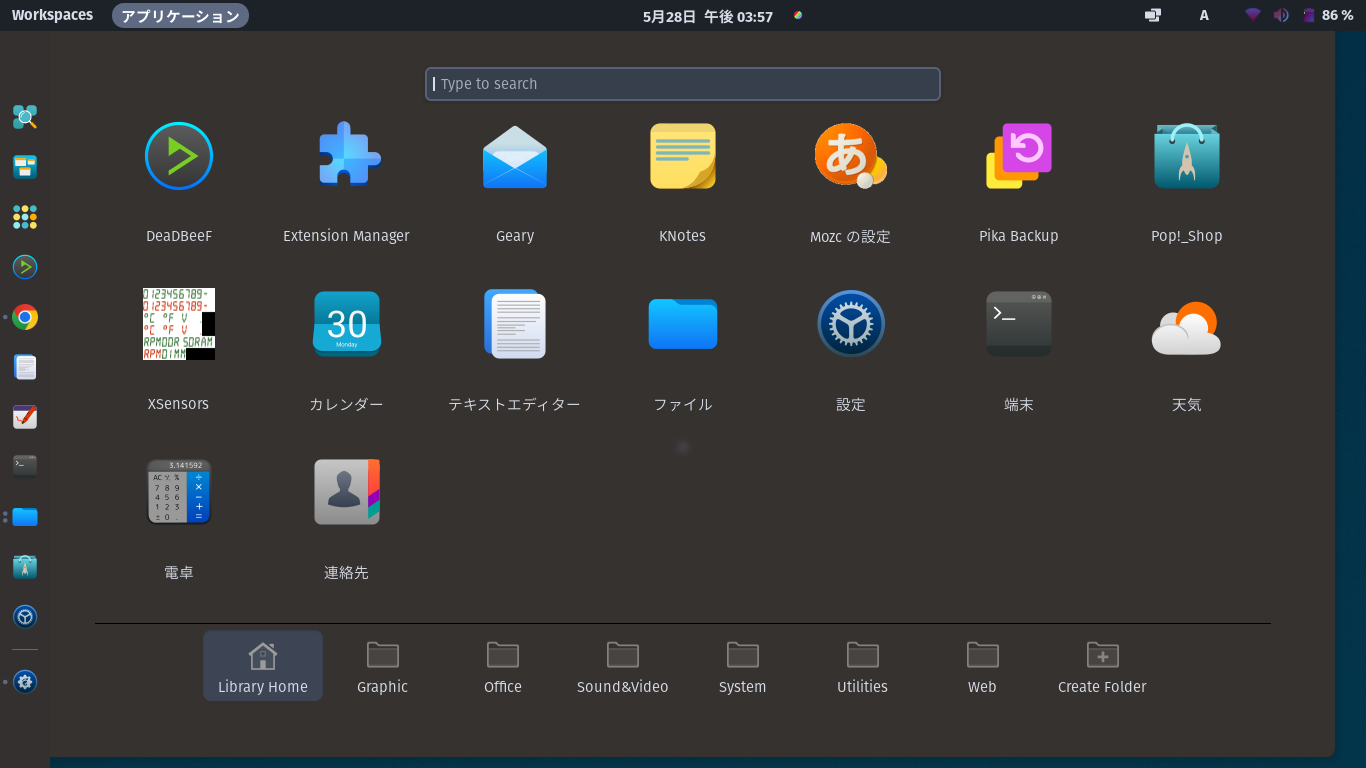
ブラウザのアドレスに、
と入力すると、GitHubの画面が開きます。
ファイルの一覧に、フォルダが4つありますので、すべてダウンロードします。
ダウンロード後、ファイルを解凍し、
にコピーします。
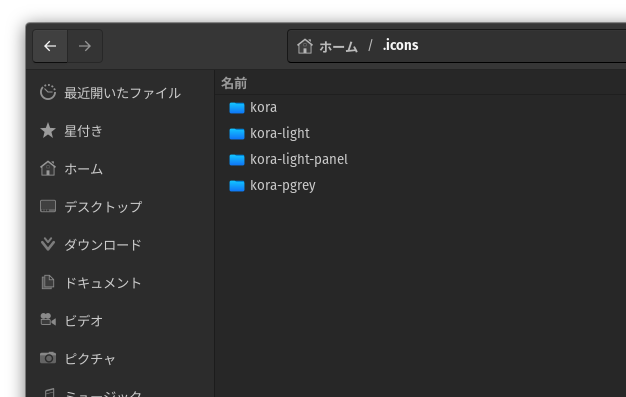
「.icons」フォルダーが存在しない場合は、自分で作成します。
今回は、GitHubからダウンロードする方法でしたが、GNOME-LOOK.ORGにはたくさんのアイコン、テーマがあります。
以下のリンクから探してみるのも面白いですよ。

実は、Kora IconはGitHubだけでなく、GNOME-LOOK.ORGにも掲載されています。
例えば、こんなのや、
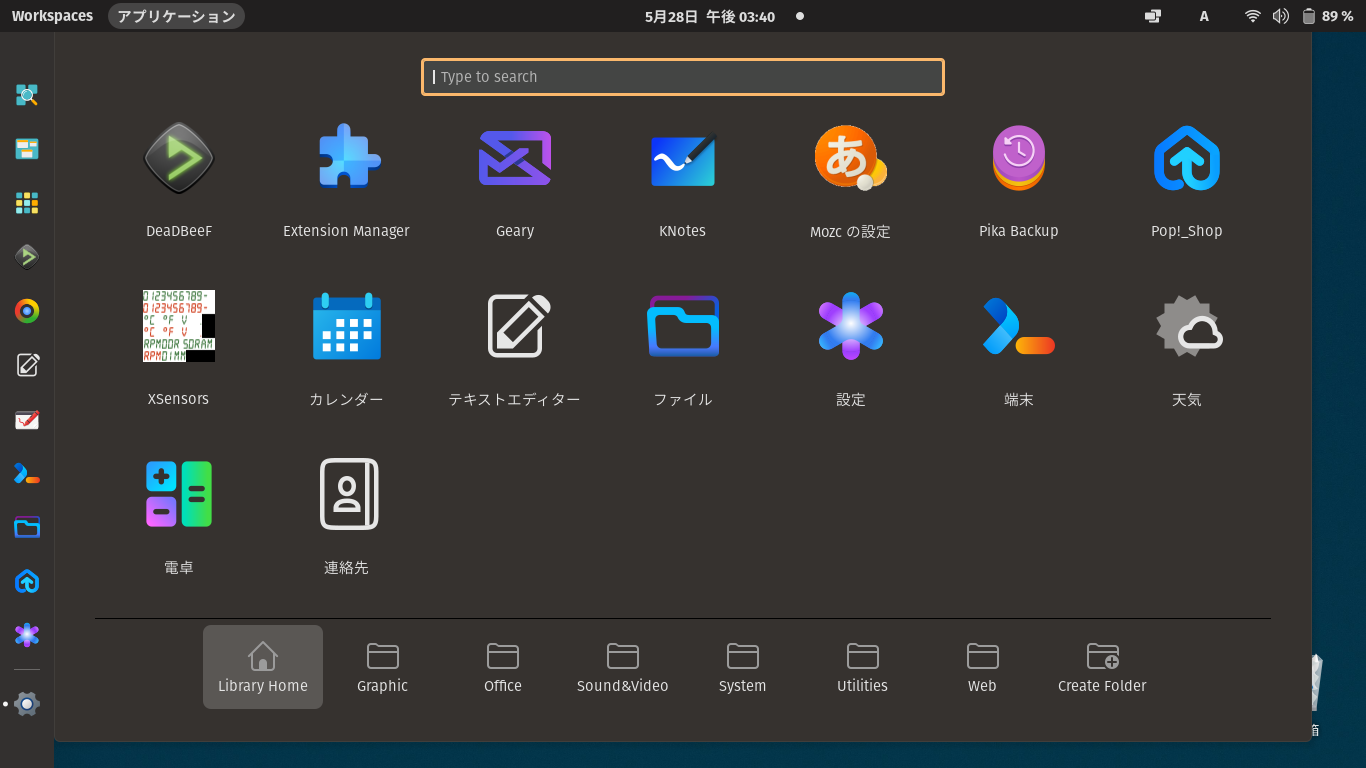
こんなのもあります。
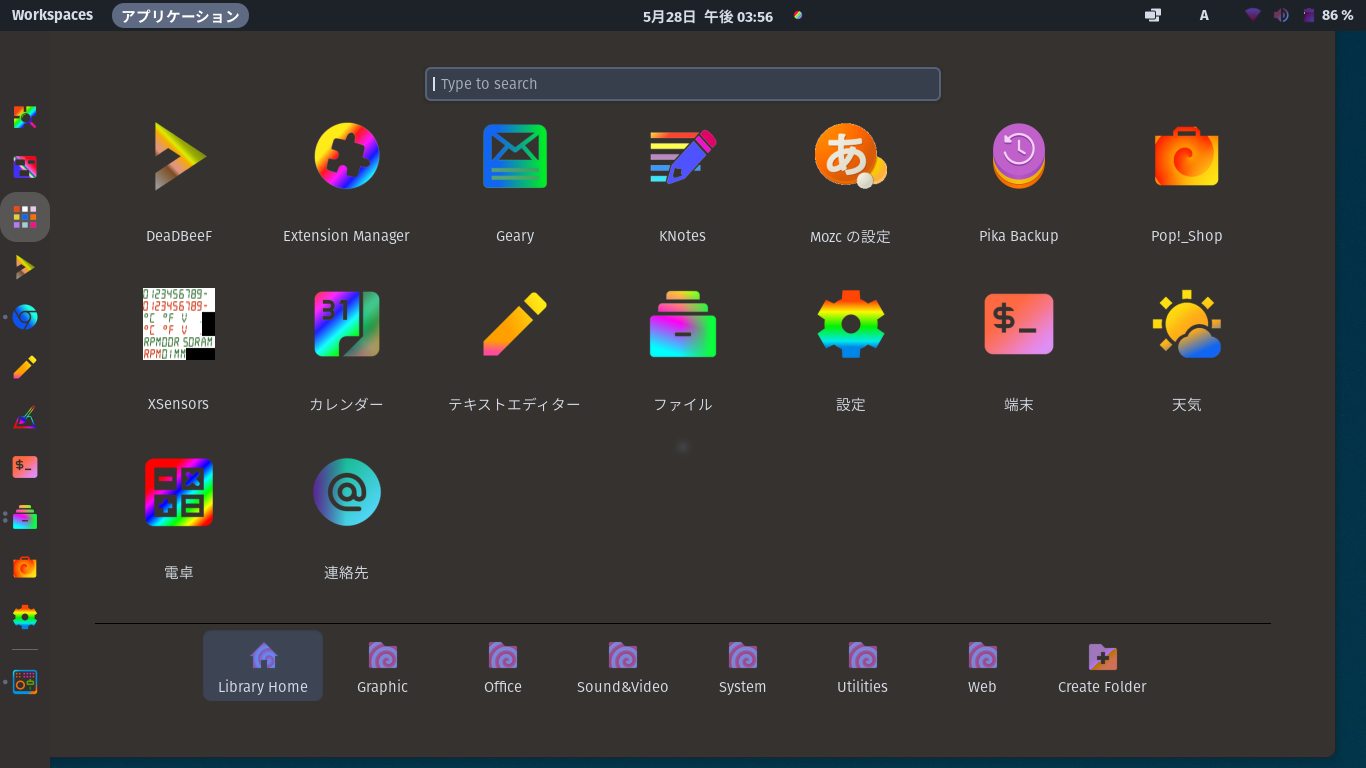
⑤ フォント
Pop!_OSのデスクトップの標準フォントは「Fira Sans Book」が使われています。
僕個人の印象では、文字の線が明瞭で、ダークテーマとの相性が良いと感じています。
プリインストールソフトで多くのフォントがありますが、好みのフォントがない場合は、 GoogleFontsなどからダウンロードして、
のフォルダにコピーしてください。
アイコンのときと同様、.fontsがない場合は自分で作ります。
⑥ 壁紙
Pop!_OSの標準インストールの壁紙は、デスクトップ環境「COSMIC」にちなんでなのか宇宙のデザインのものが多く、幅広いとはいえないです。
壁紙は、特定の場所からダウンロードするよりも、ネット上にたくさん公開されています。
背景に登録する時にある程度サイズの加工ができるので、単純に好みの壁紙をダウンロードして使いましょう。
⑦ テーマ
テーマとは、ウィンドウの色や形状、ボタンの色や形、背景などデスクトップ全般のデザインをパッケージにしたものを指します。
テーマを変更することで、デスクトップの印象は大きく変わります。
アイコンのところでも紹介した、GNOME-LOOK.ORGには多くのテーマが掲載されています。
好みのテーマがあったらダウンロードして、
に、保存します。
GNOME 拡張機能の設定
まず、「Extension Manager」を開き、ユーザーテーマを有効にします。
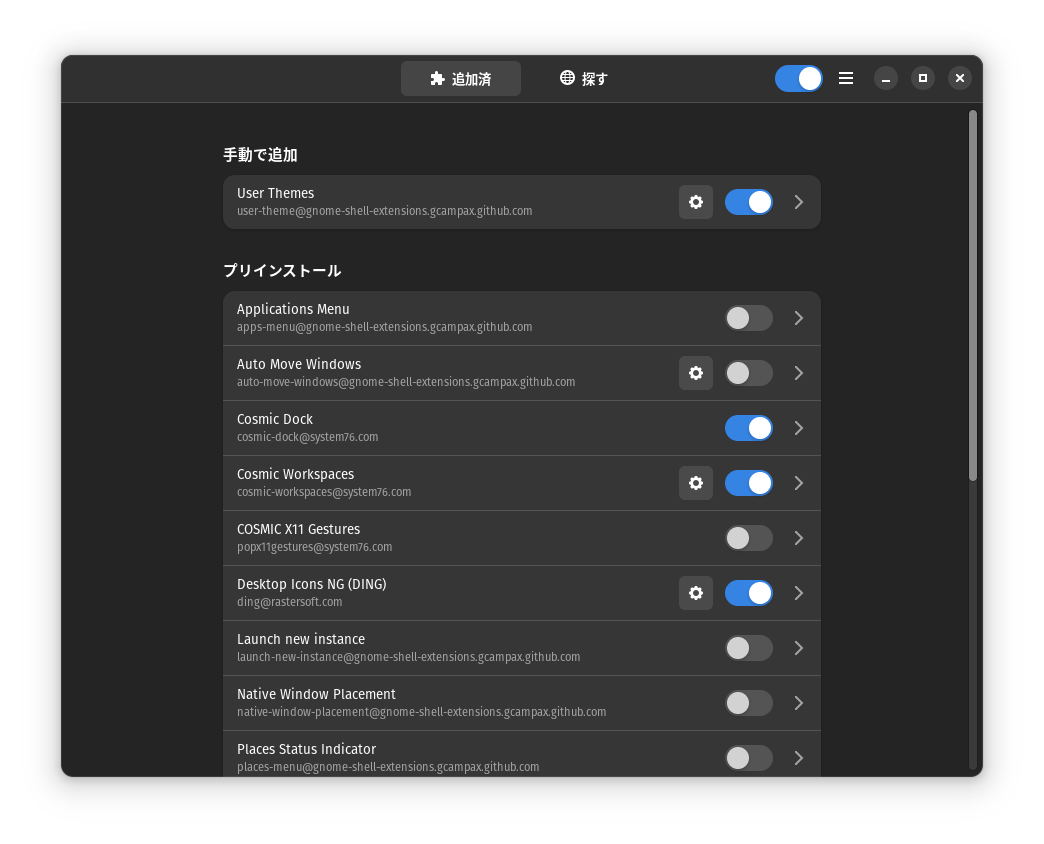
次に、「GNOME Tweaks」を開き、 左メニューより[外観]を選択します。
[外観]では、以下の項目を設定することができます。
カーソル
アイコン
GNOME Shell
サウンド
Legacy Application
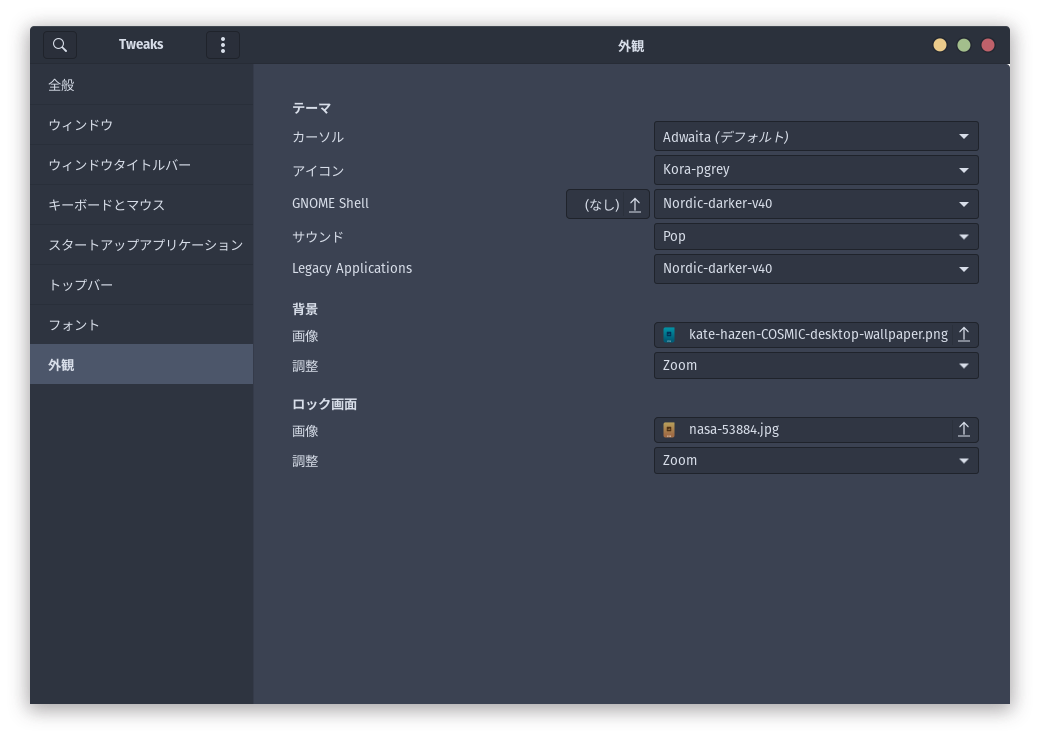
背景、ロック画面も変更できるようになっていますが、画像を選択しても反映してくれませんでした。
背景の変更は、デスクトップ上で右クリックして「背景を変更」から行います。
また、フォント変更するには、[フォント]タブに移動し、ドキュメントとインターフェイスを好みのものに変更します。
上のTweaksの画面の設定にしたデスクトップが、下の画像です。
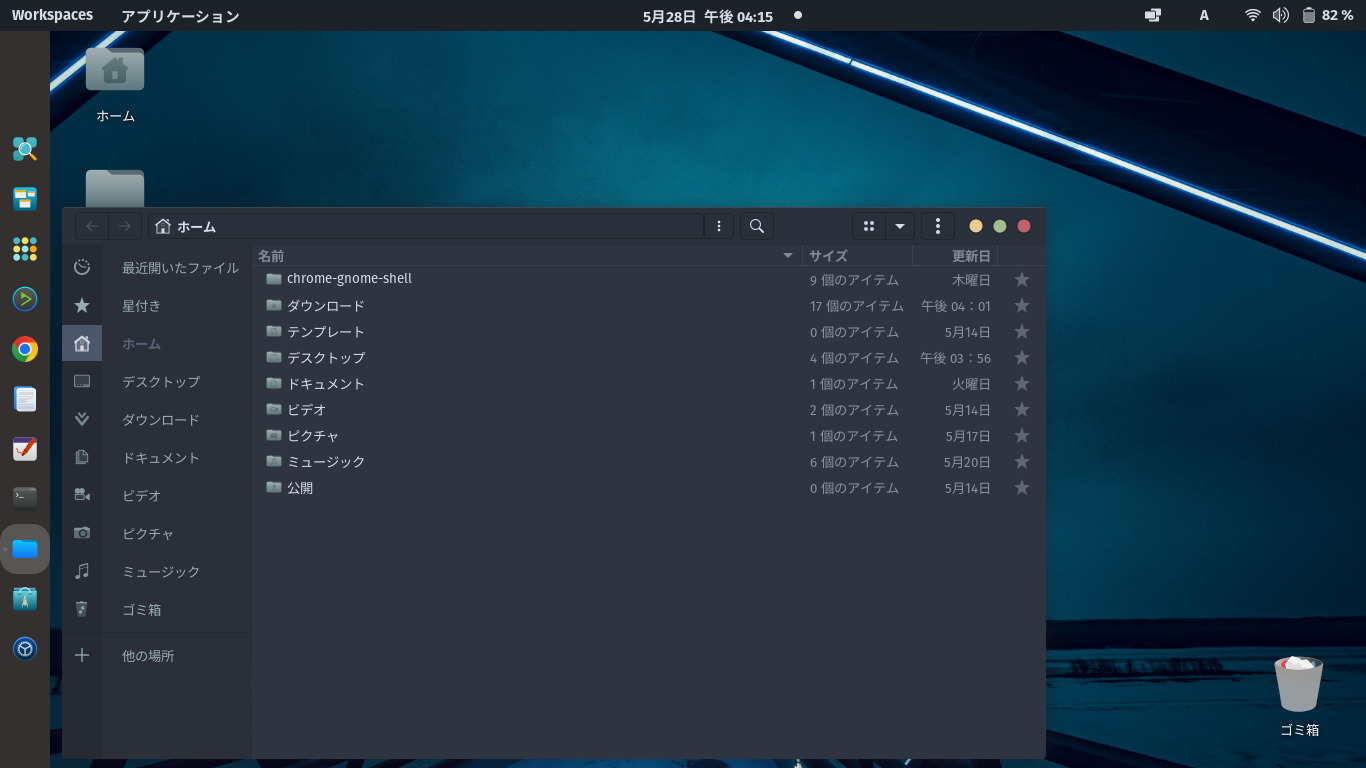
GNOME デスクトップのカスタマイズまとめ
デスクトップやアイコンのデザインや配色は、いつも目にして操作する場所なので、気に入ったものにしたいものです。
Pop!_OSは、標準の状態でもデザイン性の高いデスクトップですが、拡張機能や外部のアイコン・テーマを使用することで、あなたの好みに調整することができます。
必要なものをダウンロードする場所を知ることと、ダウンロードしたものを収納する場所、設定するアプリを理解すれば、安全で簡単にデスクトップをアレンジできることでしょう。
Linuxディストリビューションを試すなら中古PCもおすすめ
Linuxにはたくさんのディストリビューションがあって、それぞれに特徴があります。
いろいろ試してみて、あなたに合ったOSが見つかると、PCを使うのも楽しくなります。
また、LinuxはWindowsに比べて動作が軽く、古いパソコンでも軽快に動作するものも多くあります。
ご自宅の古くなったパソコンを活用したり、テスト用に少し古いパソコンを安く買って試してみるのもよいでしょう。
おおまかな目安ですが、Intel製CPUであれば、第6世代以降のcore i3、第4世代以降のcore i5が積まれたパソコンであれば、Linuxディストリビューションでたくさんのことができでしょう。
このグレードのパソコンは、中古通販サイトを覗いてみると、ノートパソコンの安いものでは1万円台、高くても4万円程度で購入できるものが多くあります。
(デスクトップはもう少し幅があるようです)
店舗に行くのが面倒なあなたには、通販サイトがおすすめです。
各機種のスペック、細かな特徴まで掲載されているので、実機を見なくても安心して購入することができます。
最後に僕のおすすめの通販サイトのリンクを2つ貼っておきます。
中古パソコンはこちら – 秋葉原中古PC通販OraOrA !![]()
![]()
![]()
関連記事:
Pop!_OS 22.04がリリース(Linux5.16とPipeWireを搭載した機能的OS)
Pop!_OS 22.04LTSのレビュー①[COSMICデスクトップの完成度を検証]
Pop!_OS のレビュー②[Auto-Tiling With Pop Shell]の使用感
Pop!_OS で効率よくバックアップを取る方法[Pika Backupの導入と使い方]
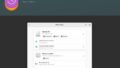

コメント