
・GNOMEベースのデスクトップのカスタマイズ方法を知りたい
・ 拡張機能 を使うとどんなカスタマイズができるの?
GNOMEベースのディストリビューションはカスタマイズが簡単
この記事では、Ubuntu、Fedora、などGNOMEベースのLinuxディストリビューションのカスタマイズ方法について紹介します。
先日リリースされたGNOME42は、GTK4、libadwaita、ダークテーマなど、多くのアップデートがあったため、対応できていない 拡張機能 も多くなりました。
拡張機能は、新しいGNOMEのリリースごとに、更新が必要になります。
しかし、GNOMEは開発のスピードが早く、ほぼ正確に1年に2回のリリースがあるため、拡張機能の更新が完全には追いついていないのが現実です。
今回は、GNOME42に対応するおすすめの12の拡張機能を紹介します。
GNOME42に対応する 拡張機能

まずはじめに、これから紹介する拡張機能は、ディストリビューション上で機能を「有効」にし、管理ソフトを導入する必要があります。
この方法については、こちらの記事を参考にしてみてください。
FloatingDock
お使いのディストリビューションの標準ドックに不満がある方は、FloatingDockがおすすめです。
その名前のとおり、デスクトップに浮かんでいるようなドックです。
ドックの配置は、ドラッグで簡単にできるので、作業の邪魔になりません。
FloatingDockのユニークな機能は、ドックが展開される方向を変更できることです。
GNOMEの拡張の機能の定番ともいえるドックです。
FloatingDockのダウンロードはこちらから、
https://github.com/fer-moreira/floating-dock
ArcMenu
ArcMenu 拡張機能は、GNOME標準のアクティビティ画面を無効化し、Windowsのようなアプリケーションメニューを表示させます。
スーパーキーを押したときや、メニュー画面を開くボタンをクリックした時に開くメニューを変化させる拡張機能です。
GNOME標準のアクティビティ画面は、全画面で展開されるため、操作しにくいと感じるときがあります。
この拡張機能を使うことで、コンパクトなアプリケーションメニューが開き、アプリの起動やシャットダウンなどの操作ができるようになります。
アプリケーションメニューはジャンルごとに分類され、目的のアプリが探しやすくなっています。
また、メニューのスタイルも多彩で、「Ubuntu Dash Style」や「Windows 10 Style」など約20種類の中から、好みのスタイルを選択できます。
ArcMenuは、こちらのリンクからダウンロードできます。
https://gitlab.com/LinxGem33/Arc-Menu
User Themes
この拡張機能は、GNOMEでカスタムテーマを使用するときに必要になるものです。
カスタムテーマを使用するときには必須の拡張機能です。

Dash to Panel
2つ目は「Dash to Panel」です。
デフォルトのドックと、トップパネルを組み合わせた、GNOME用の固定パネルです。
デスクトップ操作の柔軟性が大幅に向上するため、GNOMEデスクトップでは必ず入れておきたい拡張機能です。
パネルの位置、色、透明度、サイズなどオプションが豊富なので、あなたの好みのパネルを作ることができるでしょう。
Dash to Panelのダウンロードはこちらから、
https://github.com/home-sweet-gnome/dash-to-panel
Blur My Shell
「Blur My Shell」は、デスクトップに「ぼかし効果」を与える拡張機能です。
アプリケーション画面や、デフォルトのトップパネルをぼかすことができます。
ぼかしの強さと明るさを調整できるので、好みのボケ具合にチューニングが可能です。
Blur My Shellのダウンロードはこちらから、
https://github.com/aunetx/blur-my-shell
Gnome 4x UI Improvements
この拡張機能は、GNOMEデスクトップの調整機能をいくつか組み合わせたものです。
Gnome 4x UI Improvementsは、次のことができます。
・アプリケーションビューの検索バーを非表示にする
・ワークスペースのサムネイルの背景を正しく表示する
・ワークスペースが1つしかない場合、サムネイルを非表示にする
・ワークスペースのサムネイルの表示を大きくする
・Firefox PIP(ピクチャーインピクチャー)ウィンドウをワークスペース画面に表示する
これらの機能によりデスクトップはより見やすくなり、操作性が向上します。
Desktop Icons NG (DING)
この拡張機能は、デスクトップ上にアイコンを配置したい場合に使用します。
Desktop Iconsは、ドラッグ&ドロップでフォルダ、ファイルをデスクトップに置くことができます。
さらに、デスクトップ上のアイコンのサイズ、配置などの変更もできるようになります。

GSConnect
GSConnectは、KDEConnectアプリケーションの完全版ともいえる機能です。
PCとAndroidデバイスを接続して、GNOMEデスクトップ上でアラートや通知を受け取ることができるようになります。
Google Chrome、Firefoxなどのブラウザとシームレスに統合されます。
さらに、Android携帯電話のリモート制御、クリップボードの共有、SMSへの返信などの機能を利用することができます。
Clipboard Indicator
Clipboard Indicatorは、システム内のクリップボード履歴の閲覧とコピーなどを行う拡張機能です。
リスト内のアイテム数や、更新間隔、履歴をクリアする設定など、多くの機能を提供します。
Vitals
Vitalsは、システムトレイからシステムハードウェアの状態を監視する機能を持っています。
温度、電圧、ファン速度、ストレージ使用率、その他多くの内容を確認できます。
メニューの位置の変更、内部の更新などの微調整が可能です。
Net Speed SImplified
Net Speed SImplifiedは、システムトレイ付近のトップパネルにネットの速度を表示します。
Espresso
Espressoは、スクリーンセーバーとスタンバイモードを無効にします。
動画などを視聴しているときなど、スクリーンセーバーを起動したくない場合に使用します。
GNOMEの 拡張機能 についてのまとめ

今回はGNOMEの拡張機能を紹介しました。
GNOMEに限らず、Linuxはユーザーがカスタマイズできる範囲が広く、ほぼすべての拡張機能がオープンソースで入手できます。
多くの拡張機能からベストなものを選ぶのは簡単ではなく、またユーザーごとに好みが異なりますので、今回のリストがベストであるとは言い切れません。
2022年時点で利用価値の高いGNOME拡張機能をリストアップしたつもりです。
このリストがお役に立てば嬉しいです。
Linuxを試すなら中古PCを購入するのもアリ
今回はGNOMEの拡張機能について紹介しました。
Linuxにはたくさんのディストリビューションがあって、それぞれに特徴があります。
いろいろ試してみて、あなたに合ったOSを見つけられると、PCを使うのも楽しくなります。
また、LinuxはWindowsに比べて動作が軽く、古いパソコンでも軽快に動作する、という特徴があります。
ご自宅の古くなったパソコンを活用したり、テスト用に少し古いパソコンを安く買って試してみるのもよいでしょう。
おおまかな目安ですが、Intel製CPUであれば、第6世代以降のcore i3、第4世代以降のcore i5が積まれたパソコンであれば、Linuxディストリビューションでたくさんのことができでしょう。
このグレードのパソコンは、中古通販サイトを覗いてみると、ノートパソコンの安いものでは1万円台、高くても4万円程度で購入できるものが多くあります。
(デスクトップはもう少し幅があるようです)
店舗に行くのが面倒なあなたには、通販サイトがおすすめです。
各機種のスペック、細かな特徴まで掲載されているので、実機を見なくても安心して購入することができます。
最後に僕のおすすめの通販サイトのリンクを2つ貼っておきます。
中古パソコンはこちら – 秋葉原中古PC通販OraOrA !![]()
![]()
![]()
関連記事:
deja-dupで LinuxMint のバックアップ環境を作る(コマンド操作なし)
GNOME ベースのPop!_OSの外観をカスタマイズする方法
Linuxの 依存関係のエラー を解消する方法(初心者向け)

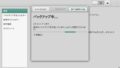
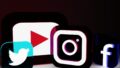
コメント