
・ iPhone のストレージがいっぱいで動画やアプリの追加ができない
・いらないアプリや動画、写真を削除しても容量が増えない
・ iPhone のストレージの「システムデータ」が容量を圧迫している
・「システムデータ」の削除方法を知りたい
iPhone のストレージを開放する方法を紹介します
この記事では、iPhoneのストレージを管理する方法を紹介します。
iPhoneのストレージがいっぱいになって、動画撮影やアプリの追加ができなくなったときに、使わないアプリや長時間の動画などを削除しても容量が増えないことがあります。
「設定」からストレージを見てみると「システムデータ」が異常に増えて、容量を圧迫していることがあります。
この「システムデータ」を削除することで、iPhoneのストレージが開放されて通常仕様ができるようになります。
iPhone の「システムデータ」とは何?
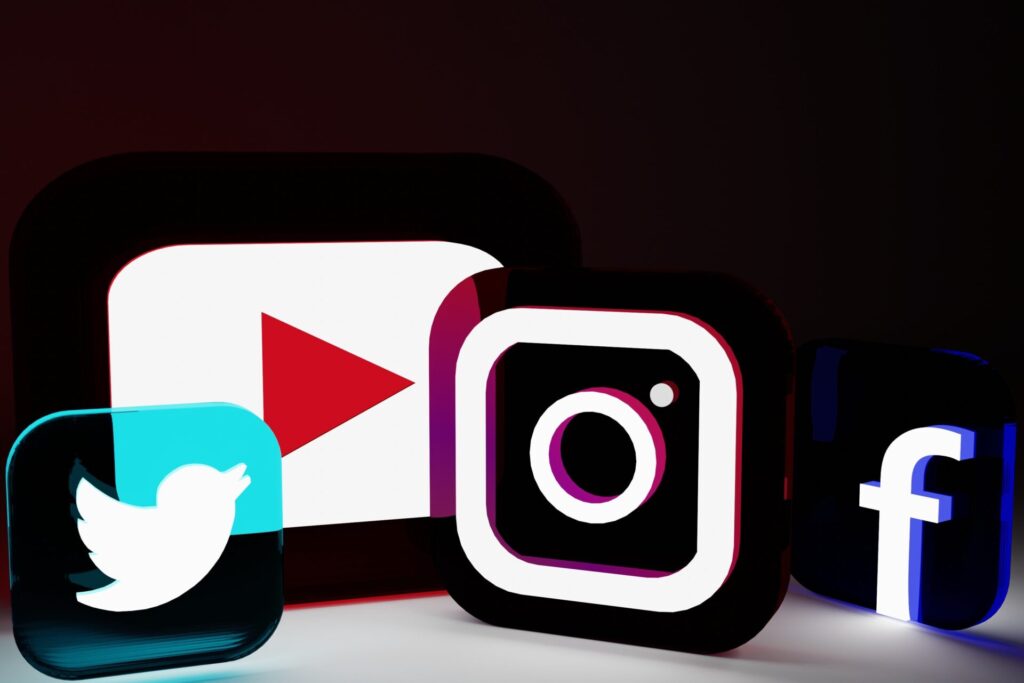
ストレージに現れる「システムデータ」とは何なのでしょうか。
システムデータは、古いバージョンのiOSでは「その他」という名称で表示されていました。
OSやアプリが使用したキャッシュファイルや、Siriの音声、アップデートなどがシステムデータに含まれています。
この中で問題になるのはキャッシュファイルです。
音楽再生や写真を見たり、動画のストリーミング再生などを行うと生成されます。
また、動画や写真などをパソコンに移動した後に、移動した容量分がそっくりシステムデータになっていることもあります。
iPhoneをスムーズに使うための仕組みの一つですが、時にはサイズが10GBを超えることがあります。
そして普段使用していても、このシステムデータを削除することはできません。
そして、システムデータがストレージの空き容量を圧迫して、動画を撮影したり、アプリを追加できない、という状況が発生します。
「システムデータ」に含まれる一時ファイルは、ストレージの容量が少なくなると自動で削除されるという情報もありますが、削除されずに残り続けることも多いようです。
システムデータの確認方法
「システムデータ」を確認する方法を紹介します。
iPhoneの「設定」アイコンを開きます。
「一般」→「iPhoneストレージ」とタップします。
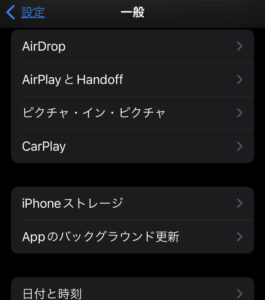
ストレージの使用状況がグラフで表示されます。
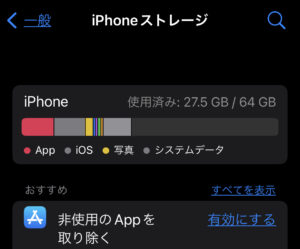
使用状況は、「メディア」「写真」「App」「書類とデータ」などがあり、一番右側に「システムデータ」が表示されます。
僕は、つい先日4K画質で15分くらいの動画を4本撮影した後に、データをパソコンに移動しても、15GB以上のシステムデータが残ってしまい、その後の撮影ができなくなりました。
システム上は必要な機能なのですが、なかなか厄介なやつです。
システムデータの削除方法
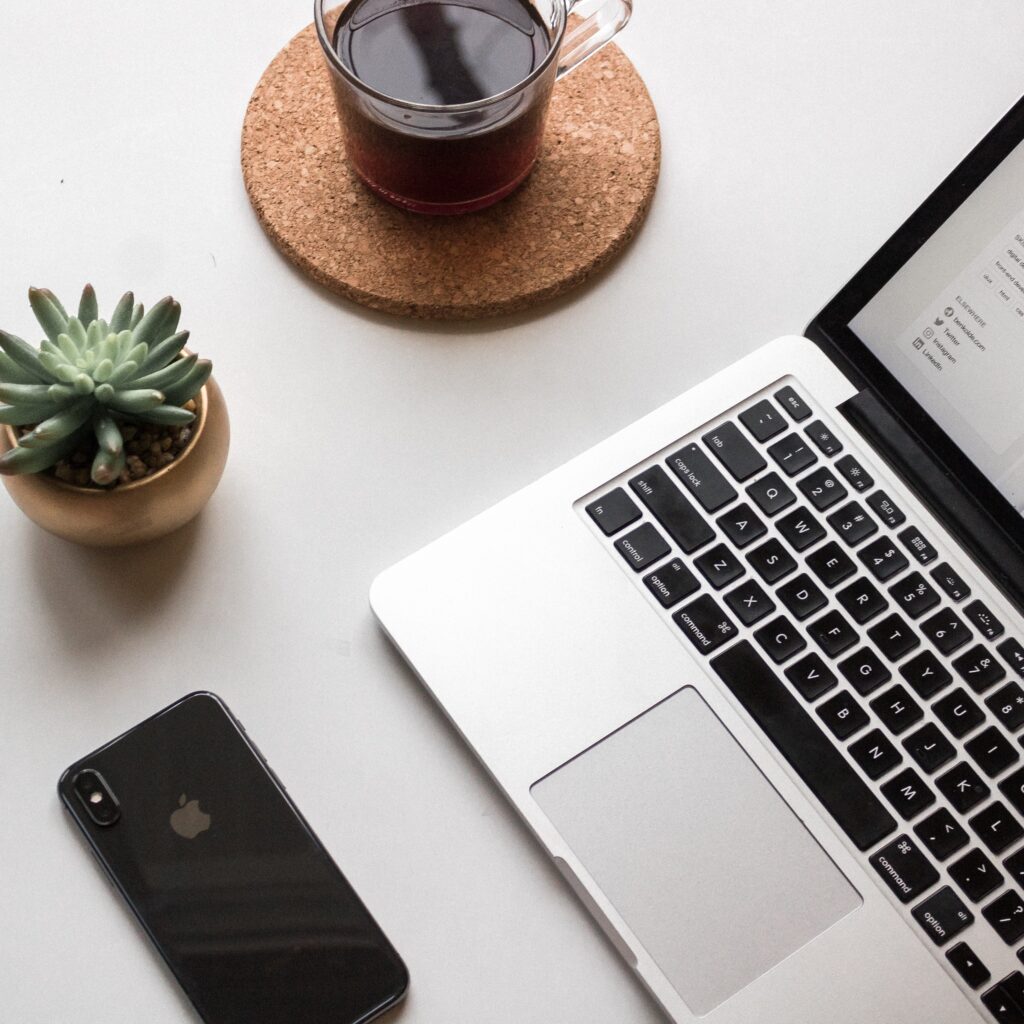
iPhone を再起動する
一番簡単にシステムデータを削除する方法は、iPhoneの再起動です。
なんだそんなことか、と思われた方も多いと思います。
でも、安定性の高いiPhoneは、普段使っていて再起動しなくてはいけないシーンというのは少ないのではないでしょうか。
それに、細かいところまで行き届いたOSであるiOSなら、「システムデータの削除ボタン」的なものがあるのかと探してしまうものです。
ただし、再起動で全てが解決するかといわれると、そこはそんなに単純ではなく、システムデータがまったく減らないという事例もあるようです。
その場合は、何回か再起動をしてみるか、この後に紹介する端末の初期化と復元を試してみることになります。
iPhoneの初期化と復元は時間と手間がかかります。
ウォレットなどいろんな設定もやり直しになりますので、できればやりたくない操作ですね。
パソコンから iPhone を初期化する
再起動でシステムデータの問題が解決しない場合は、パソコンからiPhoneを初期化する方法を試します。
最近のMacOSならFinderからの操作になり、OS Xバージョン10.10.5以前のMacや、WindowsマシンではiTunesから、初期化と復元を行います。
パソコン上では、暗号化バックアップを作成し、それから復元を行います。
iPhoneが初期化されるためため、データがすべて削除されます。
この方法では、暗号化バックアップを作成することが必須になります。
さらに、LINEやゲームなど、個別にバックアップが必要なものもあるので注意が必要です。
また、まれに復元が失敗してしまうことがあるので、複数の方法で確実にデータのバックアップをとりましょう。
iPhoneの初期化と復元は手順が複雑なうえ、充分な削減効果を得られない場合もあるので、緊急性がなければ避けたい作業です。
iPhoneの初期化の具体的な方法について、他の記事にゆずることにします。
まとめ

iPhoneのストレージがいっぱいになって、動画撮影やアプリの追加ができなくなったら、まずはiPhoneを再起動してみましょう。
パソコンなどでは、不具合が出たら再起動するというのは定番の操作ですが、iPhoneは不具合が発生しにくいため、つい忘れがちです。
また、かゆいところに手が届く設定が多いiPhoneなので、システムデータの削除方法があるのかと探してしまいますが、個別で管理する方法はないようです。
思いがけずストレージがいっぱいになってしまったり、iOSの不具合が出たときには、とりあえず再起動してみましょう。
それで解決できることも多いですよ。
故障が疑われる症状がでたら・・・
動作安定性が高く、故障しにくいといわれるiPhoneですが、落としたり、バッテリーが劣化するなどの原因で、スムーズに動かなくなったり、データが消えたりすることがあります。
アップルストアなどで修理をしてもらうのが通常ですが、混雑状況や、住まいから行ける場所に対応するお店が無いなど、修理ができないこともあります。
そんなときに検討していただきたいのが、「ダイワンテレコム」の即時修理サービスです。
お店を訪れてから最短で1時間以内で修理が完了するサービスです。
また、アップルストア等正規窓口では対応していない「基板修理」にも対応しているため、修理店で断られるような起動しなくなった端末でも、かなりの確率で修復する技術を持っているのが大きな特徴です。
さらに、全国から郵送での基板修理サービスも受け付けているため、近所にお店がないという方でも利用できるお店です。
関連記事:
iPhone で撮影した長時間動画をパソコンに取り込む方法
iPhone用外部マイク でピアノ演奏をきれいに録音する方法(失敗しないマイク選びも紹介)
SNSを駆使して iPhone 12を一括1円でMNPした話(おすすめのキャリアも紹介)
LinuxMint でiPhoneのバックアップをする方法【画像、動画、音楽、書類など】


コメント