LinuxMint の設定について備忘録
Windowsから LinuxMint にOSを変更して、ちょっと戸惑ってしまった設定方法や、便利になるチップスを紹介します。
Windowsに慣れていると、操作や設定方法の違いにイライラすることもありますね。
また、Linuxは日本語環境が若干弱いので、そのカスタマイズや設定方法についても紹介します。
僕自身の備忘録的な意味もありますので、読みづらい部分があったら申し訳ありません。
シングルクリック操作の設定
GUI環境のOSの操作は、ユーザーによってダブルクリック派とシングルクリック派に分かれますが、僕はシングルクリック派です。
操作がスピーディーで簡潔に行われることと、マウスボタンの負担が減ることが理由です。
Linux Mintは、インストール時にはダブルクリックの設定になっています。
簡単に変更できるかと思いきや、以外な場所に設定項目がありました。
設定変更は、次の手順です。
①任意のフォルダを開きます
フォルダであれば何でもいいです。
②上部のメニューより「編集」を選択し、一番下の「設定」をクリックします
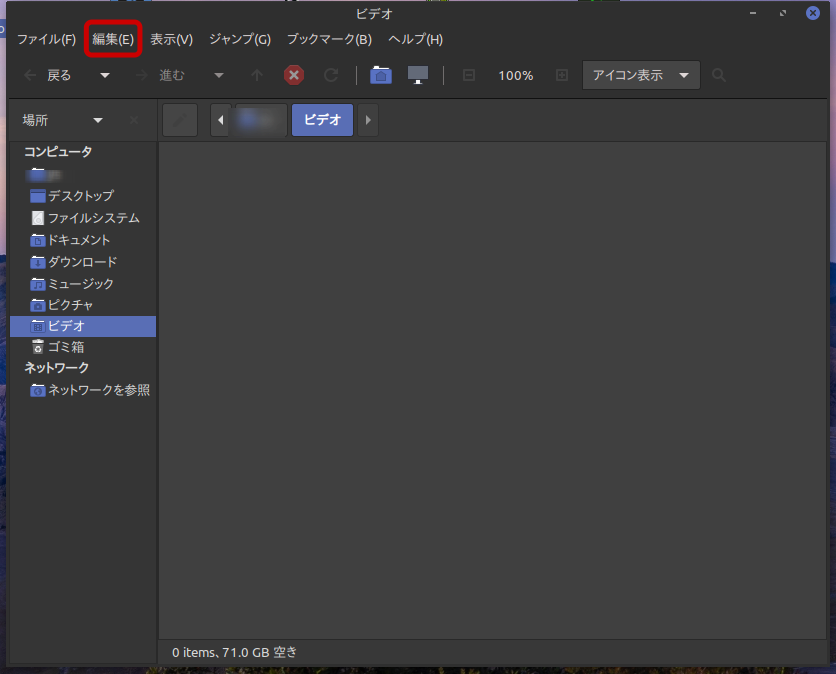
③タブの左から2番め「動作」を選択します
④「動作」の項目から、「シングルクリックでアイテムを開く」にチェックを入れます
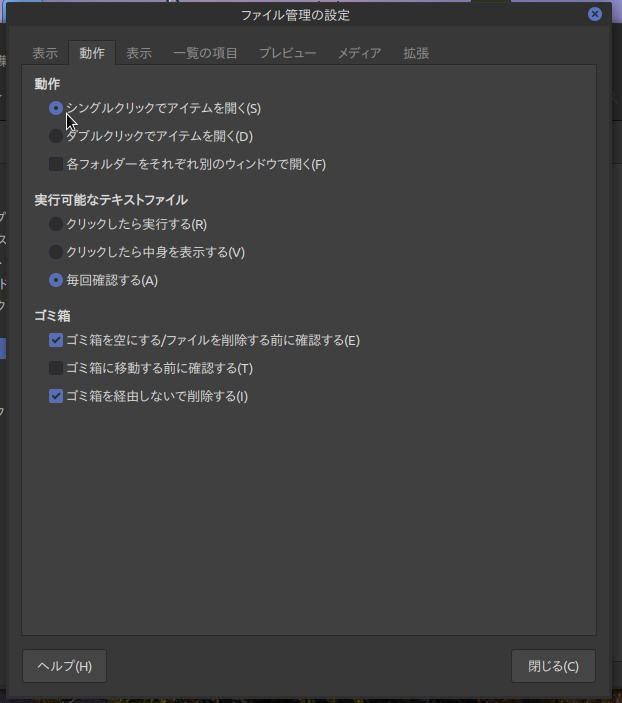
⑤「閉じる」をクリックします
このフォルダの「設定」項目では、フォルダの表示内容の設定、メディアが挿入されたときの動作設定などもできます。
Mintメニューにこの設定はないので、知らないとなかなかたどり着けません。
パネルの設定
LinuxMint に限らず、Ubuntu系のOSは「パネル」のカスタマイズが柔軟にできます。
「パネル」とは、Windowsでは「タスクバー」と呼ばれる、画面下部の通知領域やアプリのボタンなどが並んでいる部分のことです。
アイテムの追加
パネルへのアイテムの追加の方法です。
・追加できる項目が一覧で出てくるので、選択し「追加」ボタンをクリック
追加できるアイテムは非常に多岐にわたります。
アプリのランチャや時計などの便利アイテムから、バッテリーや各種センサー、CPU周波数のモニタや、アクセサリまであります。
特に、CPUのコアの温度をリアルタイムで表示できるアイテムは、夏場の温度管理にすごく便利です。
アイテムの移動と固定
パネルに配置したアイテムを移動する方法です。
・メニューから「移動」を選択
・カーソルが手のマークに変わるので、アイテムを動かしたい方向にマウスをスライドさせる
・マウスの動きに合わせてアイテムが移動するので好みの場所で左クリックして移動を解除する
・アイテムを固定したいときは、右クリックし「ロックする」を選択
移動の操作は、慣れないと違和感があります。
移動時には、マウスはアイテムの上にある必要はなくて、遠隔操作みたいにマウスの動きに合わせてアイテムも移動します。
位置が決まったらロックして固定しておくと、アプリをたくさん立ち上げたときなどに、不意に場所が変わってしまうこともありません。
![]() 長期保証付きで常時400種4000台の中古PCを販売【PC WRAP】
長期保証付きで常時400種4000台の中古PCを販売【PC WRAP】![]()
日本語環境の整備
キーボード設定
キーボードの設定は、特に外付けのキーボードを使用する場合に必要になります。
Linuxでは、Windowsのような専用のドライバがない場合があるため、その場合手動で設定することになります。
キーボードに関係する設定箇所は三箇所あります。
①「キーボード」
Mintメニューの「設定」内に項目があります。
この設定で重要なのは、「レイアウト」タブにある「キーボードの型式」と「オプション」です。
「キーボードの型式」では、使用するキーボードを指定し、適切な入力ができるようにします。
ベンダーと型式で該当のものを指定しますが、もしない場合は近い名称のものや「標準104キーPC」「Generic105-key PC(intel,)」など汎用型を試してみましょう。
キーボードを指定したら、下段の「設定の確認」の右の欄に実際にキー入力をして、正しく入力ができるか確認します。
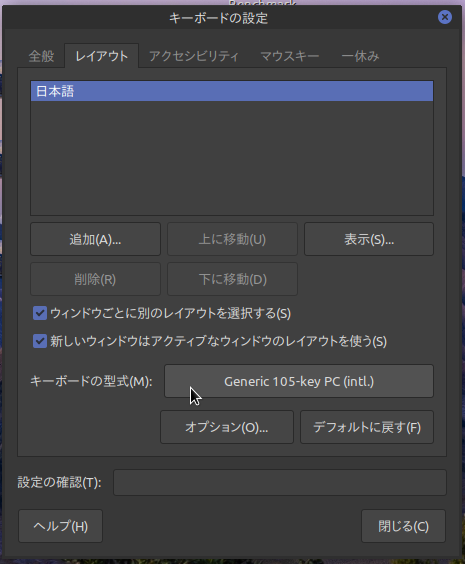
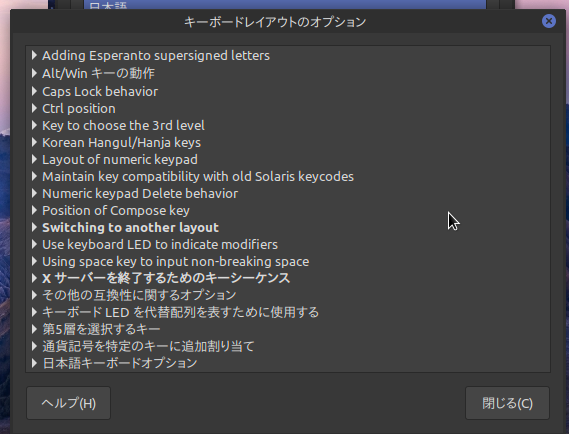
「オプション」では、「Caps Lock」「Alt/Win」キーの動作や、各種ショートカットなどかなり細かな設定ができます。
入力モードの切り替え設定
もう一つは、「Fcitx設定」です。
同じく、Mintメニューの「設定」内に項目があります。
「全体の設定」で日本語入力と、直接入力の切り替え方法、日本語環境でのショートカットなどが設定できます。
使用しているキーボードに合わせて、入力メソッドの切り替えキーの設定を行います。
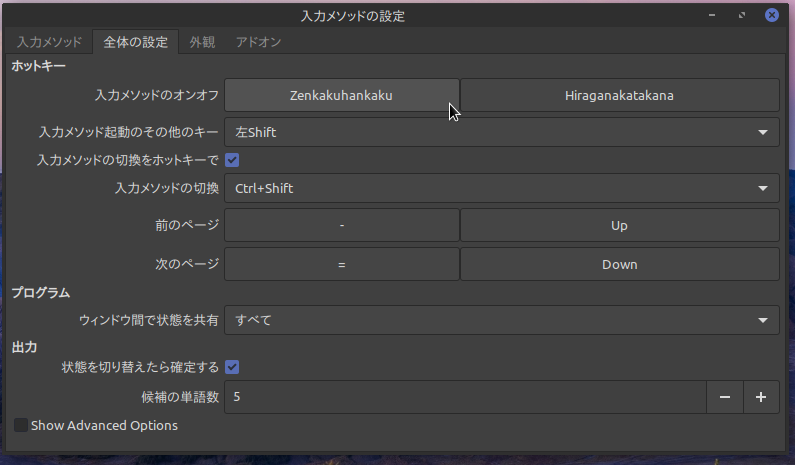
「外観」ではフォントの設定、「アドオン」で各種アドオンの設定ができます。
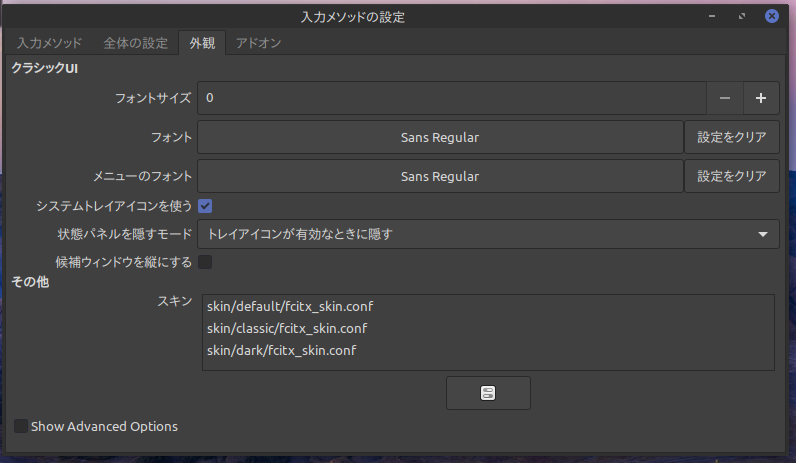
カスタマイズが柔軟にできるため、これらの項目を調整することで、日本語入力がスムーズになります。
ユーザー辞書や返還の学習設定などは、パネルに表示されるキーボードのアイコンを右クリックし、Mozcツールから設定を行います。
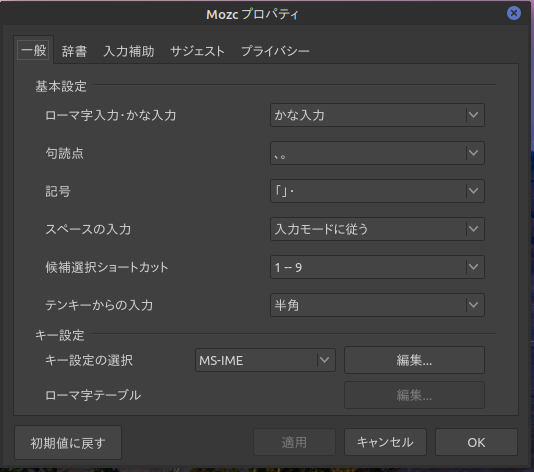
ドライブの自動マウント設定
LinuxMintのデフォルト設定では、起動ドライブ以外の外付けドライブは、手動でマウントすることで使用できる状態にします。
「マウント」とは、OSがファイルシステムを介して、ストレージ上のファイルやディレクトリにアクセスできるようにすること、です。
Linuxでは、ストレージが接続されているだけでは使用できないので、使用できるようにする作業が「マウント」ということになります。
自動でドライブがマウント状態になるWindowsに慣れていると、微妙な使いにくさを感じることがあります。
例えば、音楽のライブラリを外部ドライブに収納している場合。
再生ソフトを立ち上げる前に、ドライブのマウントを行わないといけないため、毎回2アクションで起動することになり煩わしいものです。
そこで、PC起動時にドライブを自動でマウントする方法がないか探してみたら、結構あっさりとありました。
設定方法は以下のとおりです。
- Mintメニューの「設定」より、「ディスク」を選択
- 「ディスク」に表示される、外部デバイスを選択し、歯車マークをクリック
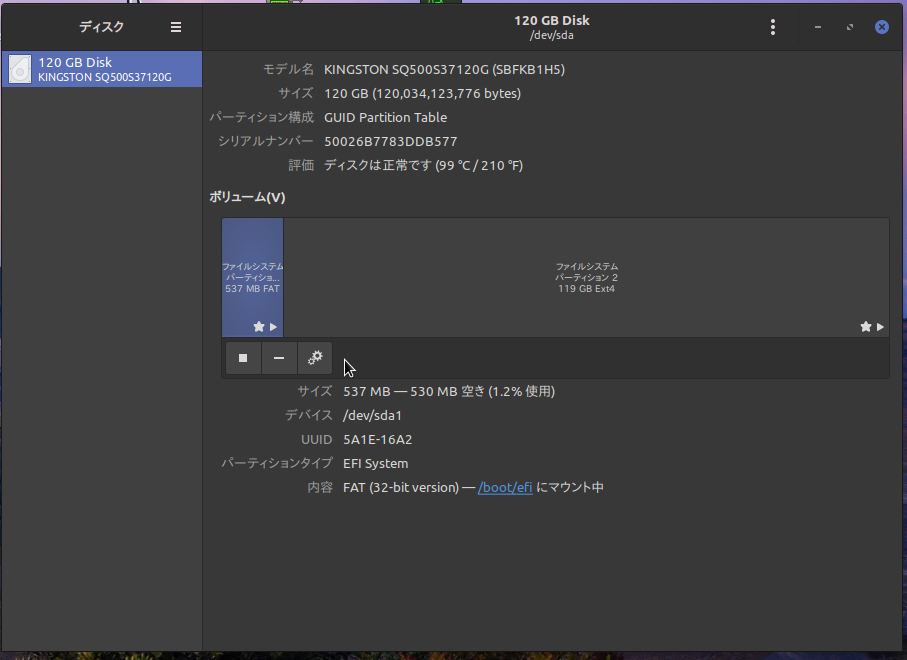
- メニューより「マウントオプションを編集…」を選択
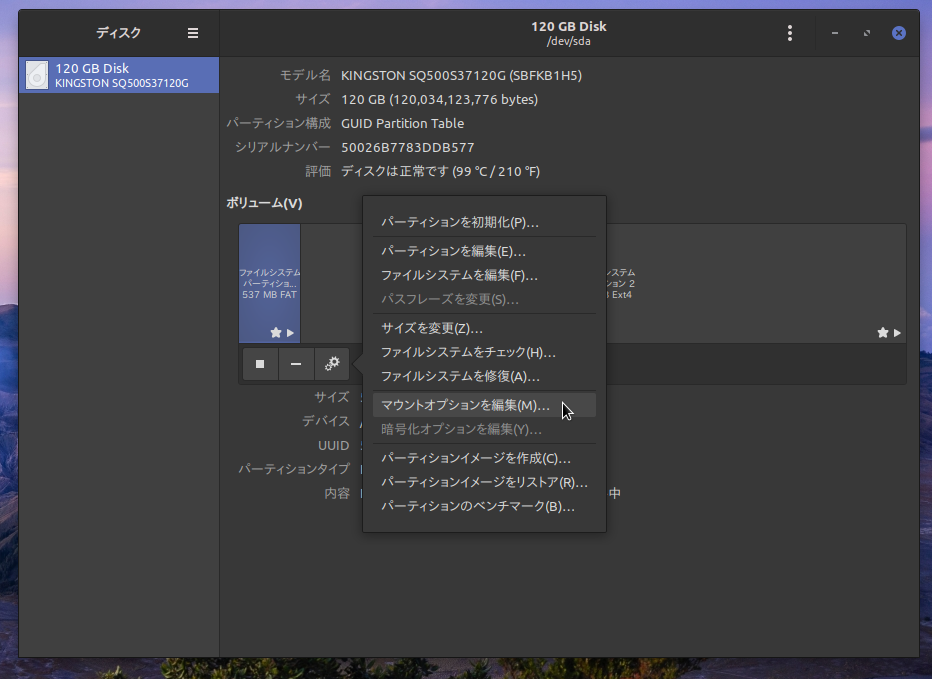
- 「ユーザーセッションのデフォルト」をオン(カラー表示)に変更
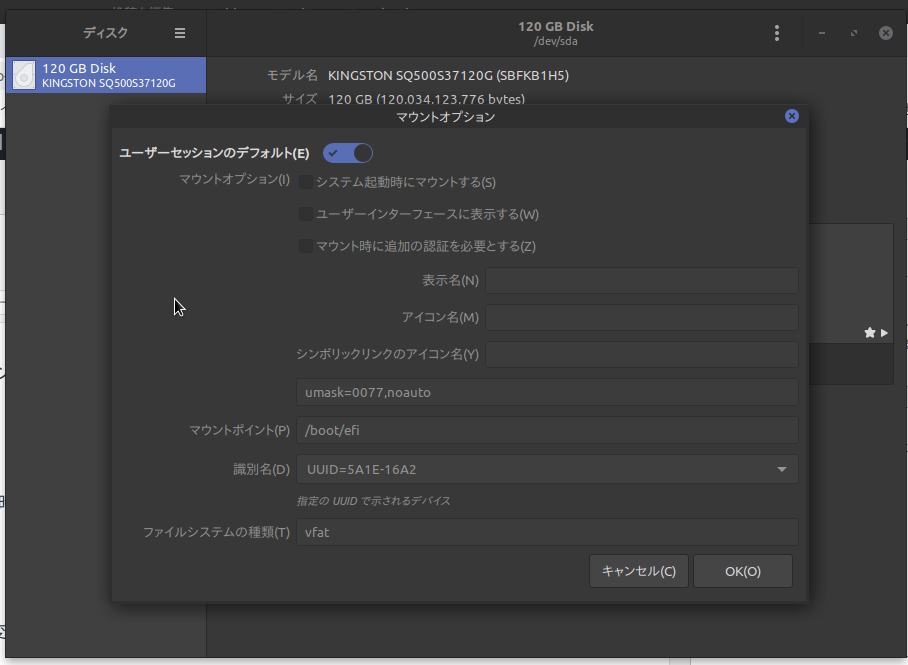
- 「システム起動時にマウントする」にチェックを入れます
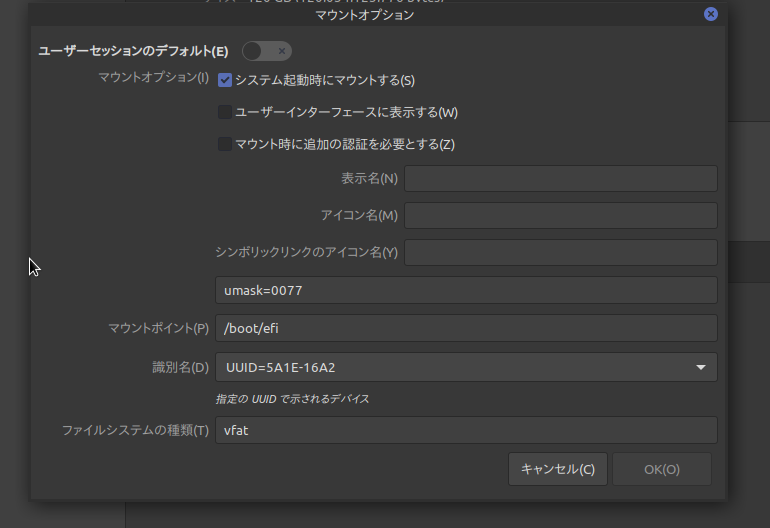
- 表示名などを変更したい場合は「表示名」「アイコン名」などを変更します
- 「OK」をクリック
これで、起動ディスク以外のドライブも起動時に自動でマウントされるようになります。
まとめ
WindowsからLinuxに変更して、はじめに感じるのは、OSのちょっとした動作や、UIの違い、日本語環境を好みに整える必要性、だと思います。
直感的にできることなのですが、Windowsに慣れてしまっていると、探すのに戸惑うこともあります。
チップス的な内容ですが、気がついたことは随時掲載していきたいと思います。
関連記事:
Linux Mint 20.2 のインストール【SSD換装によるパソコンの活用⑤】
型落ちのパソコンは Linux と SSD で爆速化【古いパソコンの活用法④】
低latency化した Linux Mint の実力とは? 【メインPCとしてのLinux②】
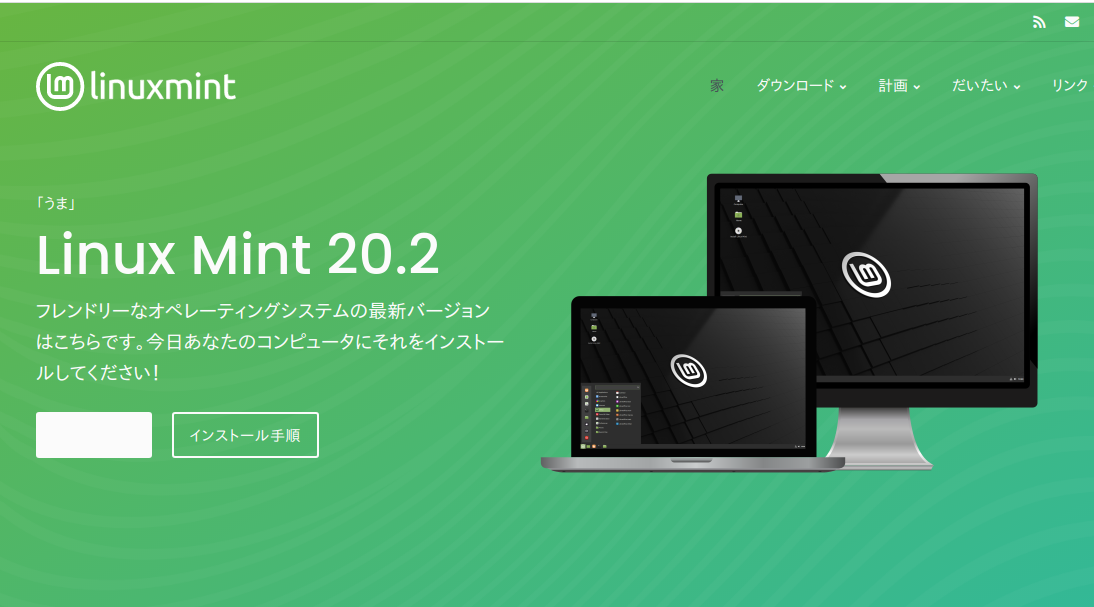

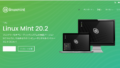
コメント