Pop!_OS にはバックアップソフトが入っていない
Pop!_OS は、快適で安定したディストリビューションです。
Ubuntuをベースとしたこのディストリビューションは、ユーザーに優しいインターフェイスと、美しいデザインを備えています。
普段使用していて不具合を感じることはあまりなく、その存在が誇張されることがないため、ストレスを感じることなく日常に溶け込んでくれます。
そんな優れたOSであるPop!_OSですが、カスタマイズ性が高いがゆえにプリインストールソフトはあまり入っていません。
基本的なソフト以外は、自分で探してインストールしくことになりますが、今回は本格的なシステム運用に欠かせない、バックアップツールについて紹介します。
優れたバックアップツールを見つけることはシステム運用の肝
この記事では、Pop!_OSでおすすめのバックアップツールを紹介します。
データの保存先の柔軟性、バックアップのスケジュール化、優れたユーザーインターフェイスの3つの観点から、今回は「Pika Backup」というソフトをピックアップしました。
Pika Backup を使用すればバックアップの問題は解消できる
Pika Backup を使用すれば個人ユーザーのバックアップの問題は、ほぼ解決できるといえます。
その特徴は以下のとおりです。
- オープンソースソフトウェアである
- GUI上で動作するバックアップユーティリティである
- Flatpakパッケージシステムからインストールできる
- 操作がシンプルだが、オプションも十分用意されている
- 一度データ全体のバックアップを取れば、その後は差分のみバックアップするため時間とディスク容量を節約できる
- バックアップ先は幅広いデバイスを選択可能
PC内の別ディレクトリ(推奨しません)、USBメモリ、SSD / HDDなどの外部ストレージ、ローカルネットワーク上のリモートドライブ、SSHでアクセス可能なリモートホスト上にのロケーションなどにバックアップを作成できます。 - バックアップのスケジューリング
バックアップのスケジューリングは、1時間ごと、1日ごと、1週間ごと、1か月ごとの間隔で設定できます。
また、設定により古くなったバックアップアーカイブを定期的に削除できます。
例えば、削除するアーカイブを量と期間で設定したり、保持するアーカイブの数を設定することができます。 - バックアップの暗号化
パックアップファイルは、パスワードを設定することで暗号化できます。
暗号化をしないこともできるので、データの機密性や、バックアップを保存する場所により選択します。 - 柔軟なバックアップの復元
作成されたバックアップファイルを一覧表示し、内容を参照できます。
また、ファイルブラウザを使用しファイルやフォルダの復元が可能です。
バックアップのプレフィックスを変更して識別を容易にしたり、不要なファイルやフォルダを除外することもできます。 - ソースはGTK4で記述されていて、システムのテーマ(ライト、ダーク)に対応
Pika Backupの使い方
インストール
Pika Backupは、Flatpakパッケージシステムに登録されています。
そのため、ほとんどのGnu/Linuxディストリビューションで利用可能です。
Pop!_OSは標準でFlatpakに対応しているため、Pop!_shopから検索することでGUI上だけでインストールできます。
Pika Backup の使い方
Pika Backupを起動すると、シンプルな画面が立ち上がります。
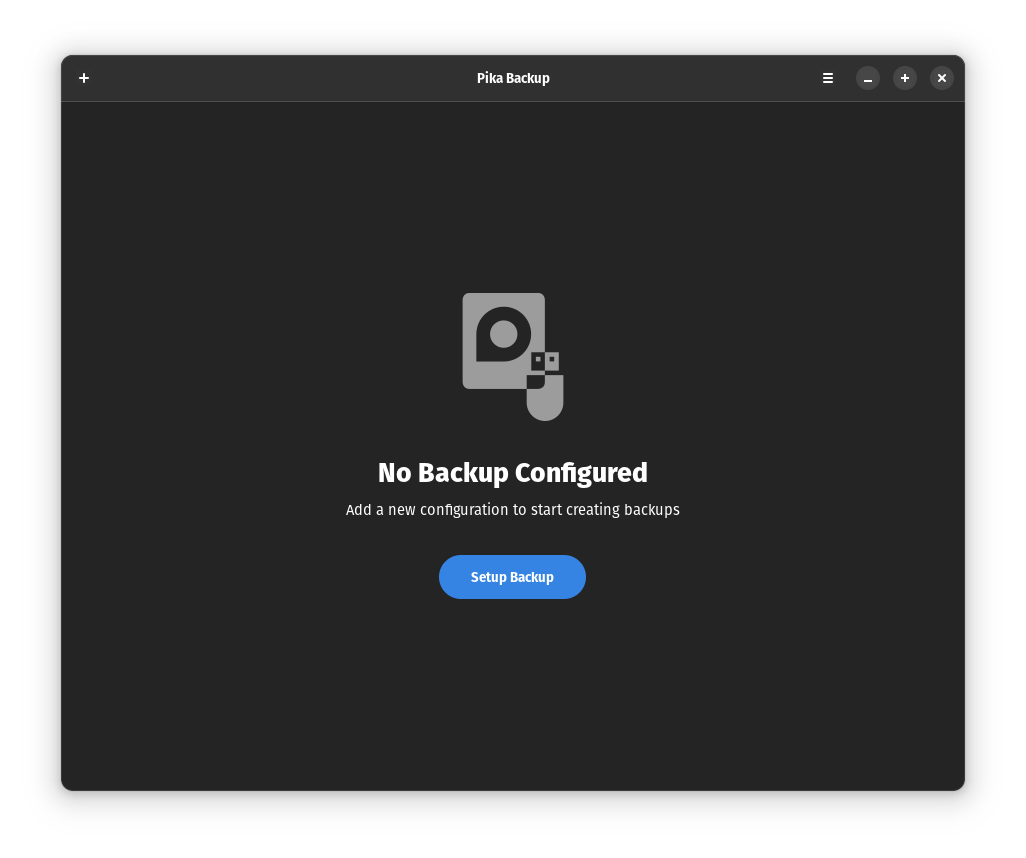
「Setup Backup」をクリックし、基本的な設定をしていきます。
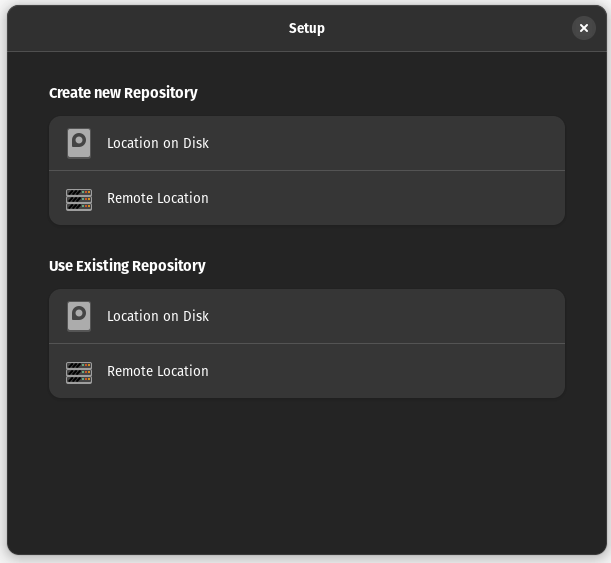
まずは「Create new Repository」から、バックアップの新規の保管先を指定します。
デフォルトで用意されているのは、次の2つです。
- Location on Disk
- Remote Location
アイコンから分かるとおり、「Location on Disk」は内蔵ストレージをさし、「Remote Location」はSSHを使用できるネットワーク上の任意の場所になります。
また、この他にUSBメモリ、SSDなどの外付けドライブを接続すると、バックアップ先のロケーションとして選択できるようになります。
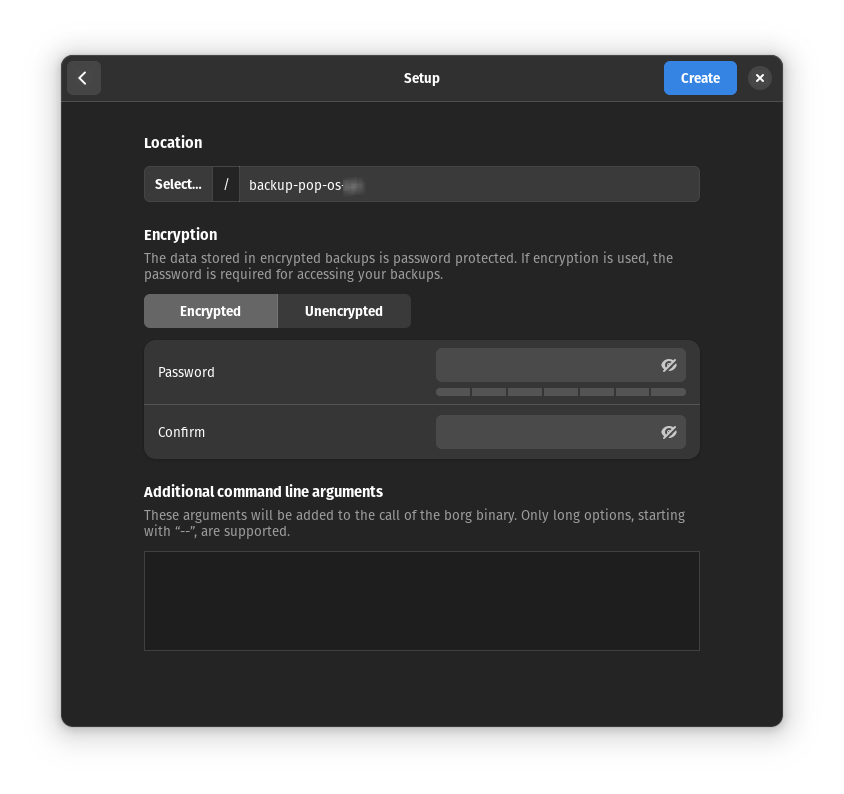
既存のフォルダや場所を利用する場合は、「Use Existing Repository」から選択していきます。
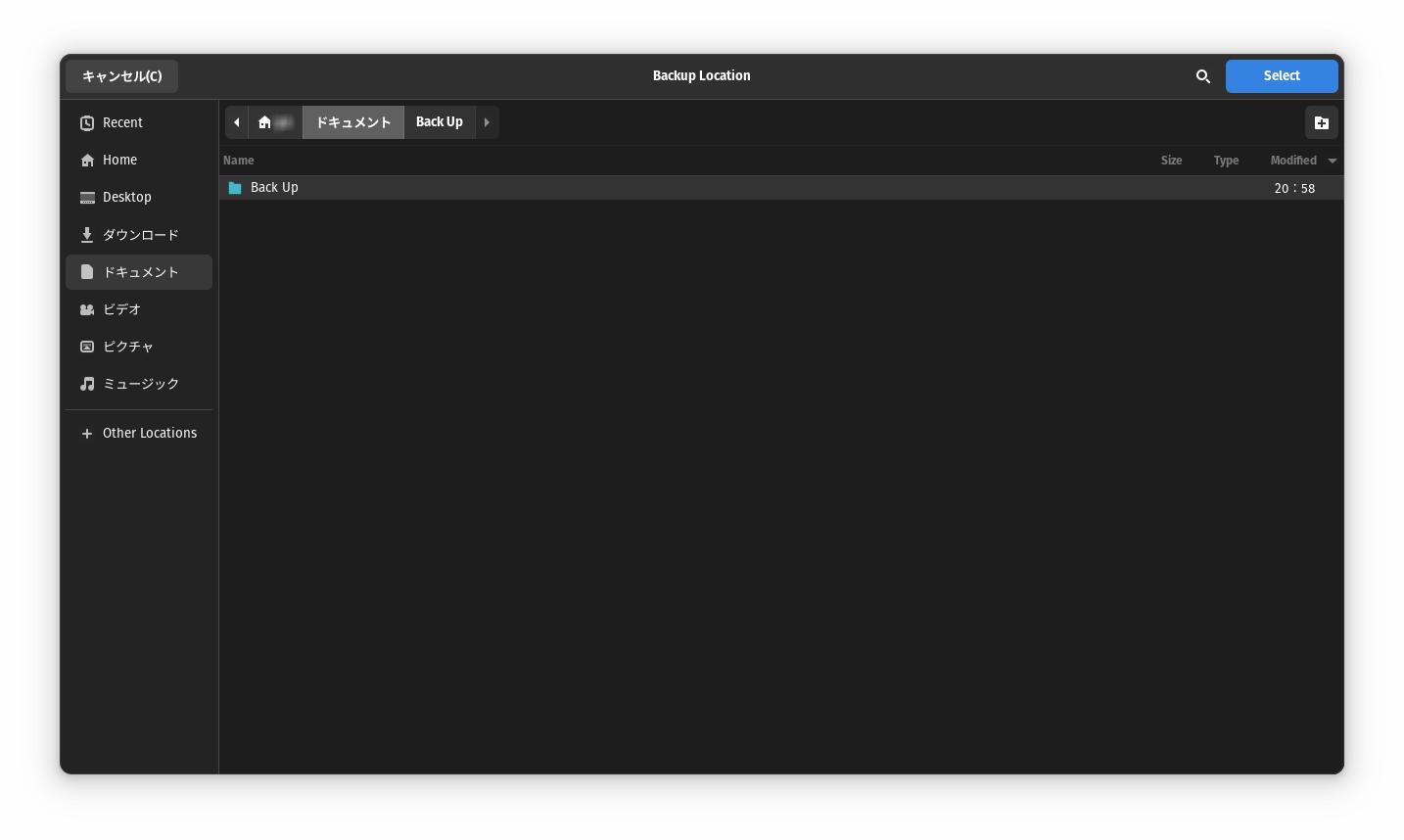
バックアップを暗号化したいときは、それぞれの保管先に表示される「Encryption」から、暗号化の有無とパスワードを設定します。
保管場所が決定したら、「Create」をクリックすると「Set Up」画面が閉じます。
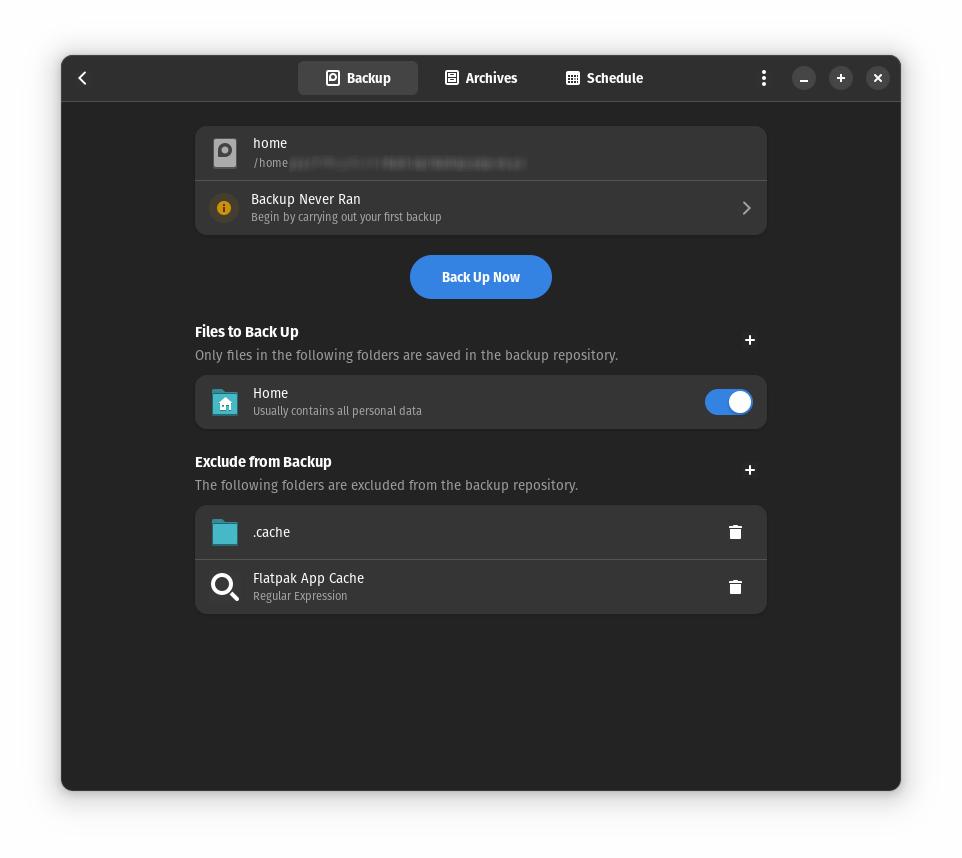
上部に「Backup」「Archives」「Schedule」と表示された、Pika Backupのメインウィンドウが開きます。
「Backup」の項目では、バックアップを行うフォルダの指定や、除外するフォルダの指定を行います。
Files to Back Up ・・・ バックアップを行うフォルダを指定
Exclude from Backup ・・・ 除外するフォルダを指定
「Back Up Now」と書かれた青い楕円部分をクリックすると、バックアップが始まります。
不定期に手動でバックアップを行うのであれば、このボタンのクリックでスタートさせることになります。
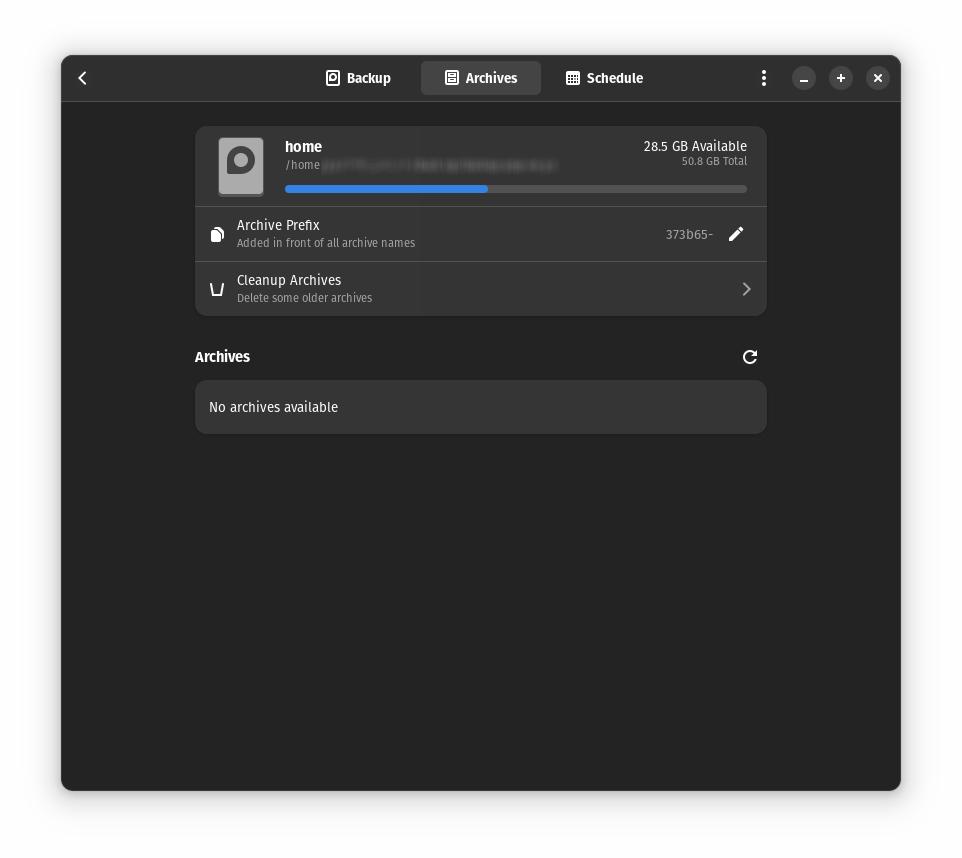
「Archive」では、バックアップファイルの取り扱いについて設定します。
バックアップファイルは、指定したリポジトリ内の読み取り不可能なファイルに保存されます。
バックアップからファイル・フォルダを回復するには、まず「Archives」からバックアップファイルをマウントします。
次に、コピー&ペーストで、開いているファイルマネージャーからファイル・フォルダを回復します。
Pika Backupには、自動回復用のオプションがないため、手動で回復作業を行います。
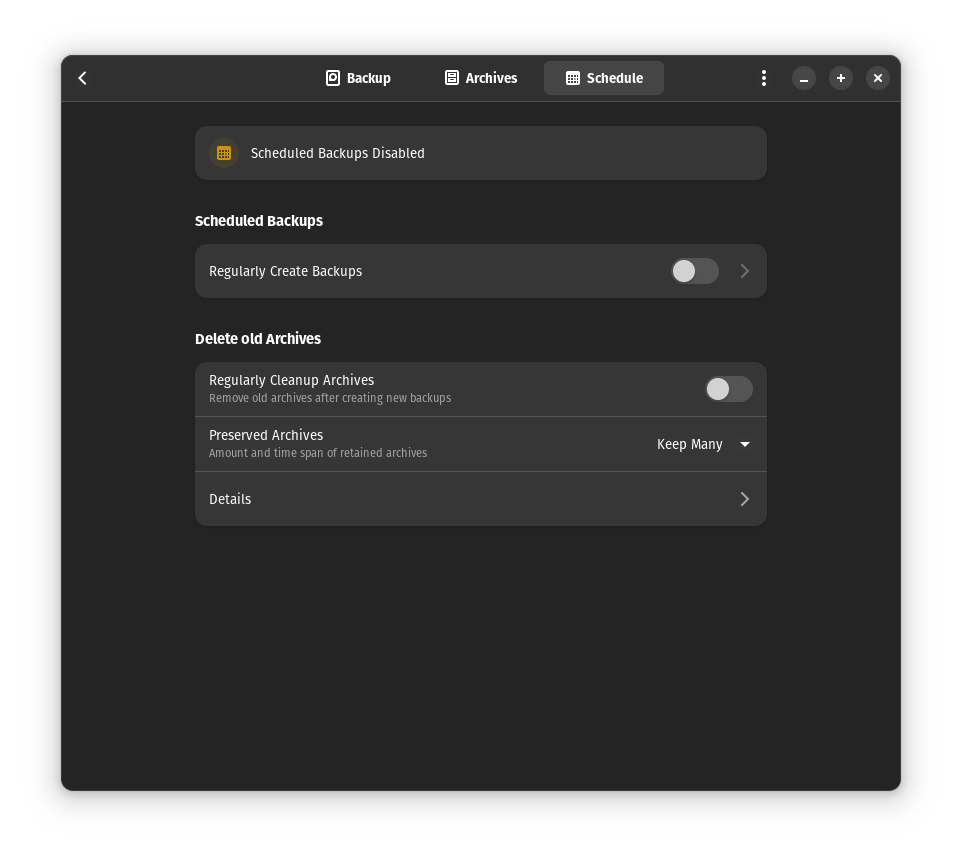
「Schedule」は、バックアップのスケジューリングの設定です。
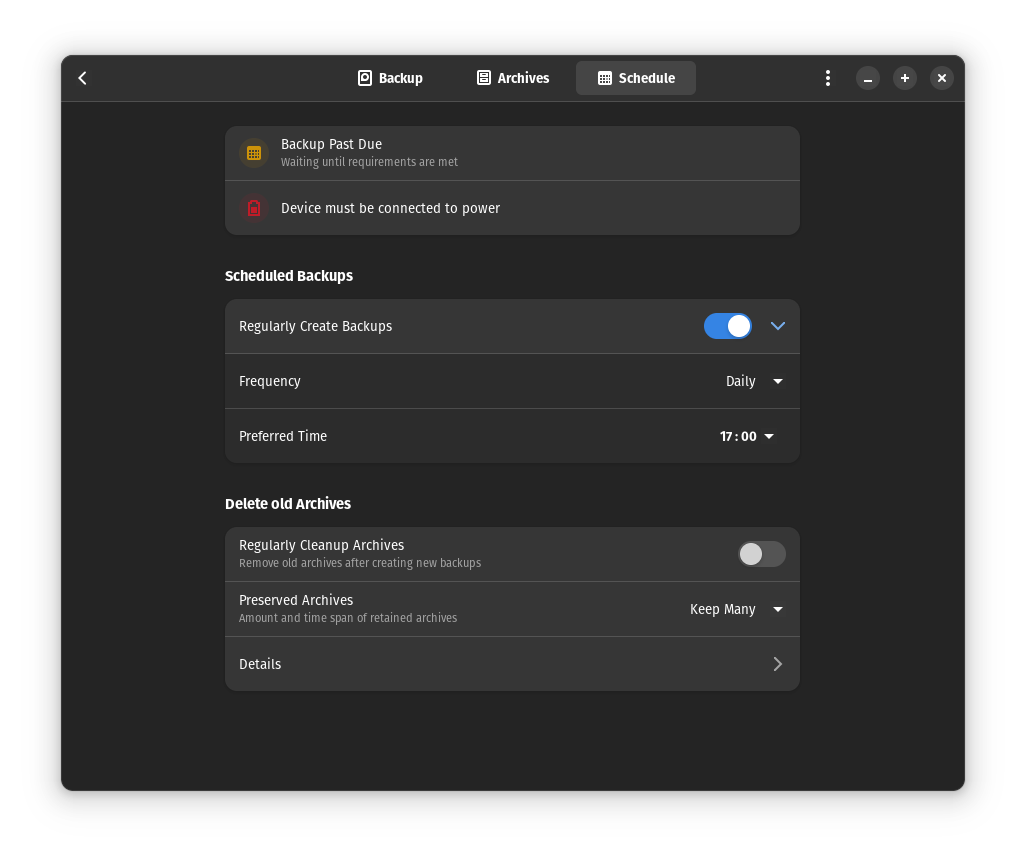
「Sheduled Backups」でバックアップスケジュールの作成を行います。
スケジューリングは、1時間ごと、1日ごと、1週間ごと、1か月ごとの間隔で設定できます。
スケジュールでバックアップをする場合は、Pika Backupがバックグラウンドで動作する許可を行います。
「Delete old Archives」では、古くなったバックアップファイルブを削除する設定を行います。
新しいバックアップが作成されたら1つ前のバックアップを削除する、削除するアーカイブを量と期間で設定する、保持するアーカイブの数を指定するなど、細かな設定ができます。
Pika Backupでできないこと
Pika Backupでは、システムのクローンを作成して保管したり、システムのスナップショットを保管するような、システム回復のためのバックアップ機能はありません。
あくまでも、画像、動画、ドキュメント、各種設定データのような、個人データを保存するよう設計されています。
バックアップツール「Pika Backup」のまとめ
Pika Backupはシンプルなインターフェイスと操作で、個人データの単発バックアップ、スケジュールバックアップが行えるツールです。
バックアップアーカイブは暗号化でき、必要性に応じて、任意の期間と個数で保持・削除することができます。
インストールは、FlatpakアプリとしてGNU/Linuxディストリビューションに導入できます。
Linuxディストリビューションを試すなら中古PCもおすすめ
Linuxにはたくさんのディストリビューションがあって、それぞれに特徴があります。
いろいろ試してみて、あなたに合ったOSが見つかると、PCを使うのも楽しくなります。
また、LinuxはWindowsに比べて動作が軽く、古いパソコンでも軽快に動作するものも多くあります。
ご自宅の古くなったパソコンを活用したり、テスト用に少し古いパソコンを安く買って試してみるのもよいでしょう。
おおまかな目安ですが、Intel製CPUであれば、第6世代以降のcore i3、第4世代以降のcore i5が積まれたパソコンであれば、Linuxディストリビューションでたくさんのことができでしょう。
このグレードのパソコンは、中古通販サイトを覗いてみると、ノートパソコンの安いものでは1万円台、高くても4万円程度で購入できるものが多くあります。
(デスクトップはもう少し幅があるようです)
店舗に行くのが面倒なあなたには、通販サイトがおすすめです。
各機種のスペック、細かな特徴まで掲載されているので、実機を見なくても安心して購入することができます。
最後に僕のおすすめの通販サイトのリンクを2つ貼っておきます。
中古パソコンはこちら – 秋葉原中古PC通販OraOrA !![]()
![]()
![]()
関連記事:
Pop!_OS 22.04がリリース(Linux5.16とPipeWireを搭載した機能的OS)
Pop!_OSとLinuxMintの デュアルブート 環境の作り方(コマンド必要なし)
Pop!_OS 22.04LTSのレビュー①[COSMICデスクトップの完成度を検証]
Pop!_OS のレビュー②[Auto-Tiling With Pop Shell]の使用感
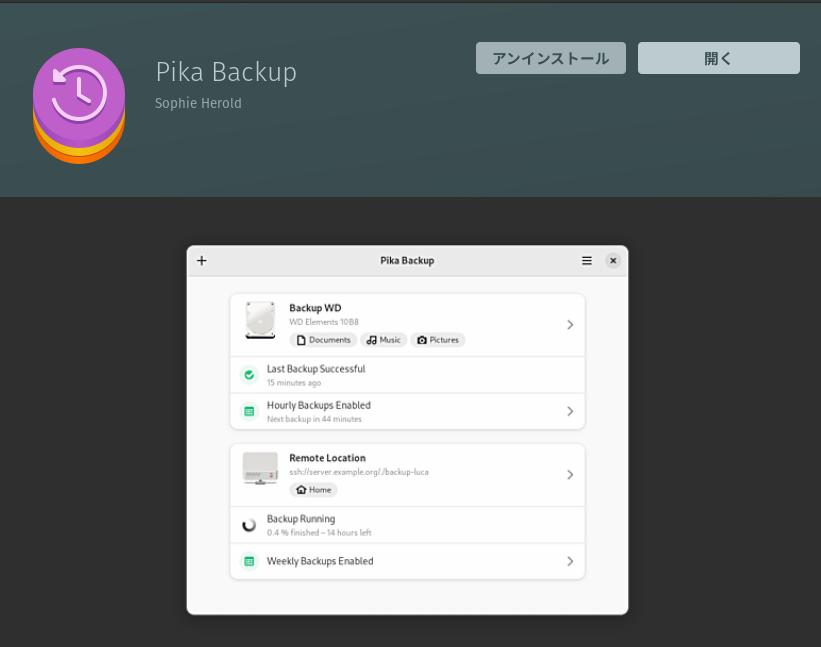
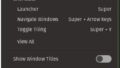
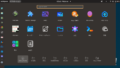
コメント