Pop!_OS 22.04LTSを一週間使ったみたレビュー
近頃注目されているLinuxディストリビューションである「 Pop!_OS 」。
Linuxの総合サイト「ディストロウォッチ」のランキングでは、本家であるUbuntuよりも注目を集めています。
この記事は、Pop!_OSがユーザーを惹きつける魅力は何なのか、どんなメリットとデメリットがあるのかを、実際にインストールして使用した印象を紹介するシリーズの2回目です。
今回は、Pop!_OS 22.04LTSの最大の特徴といえる[Auto-Tiling With Pop Shell]について詳しく見ていきます。
結論、[Auto-Tiling With Pop Shell]は効率アップに効果あり
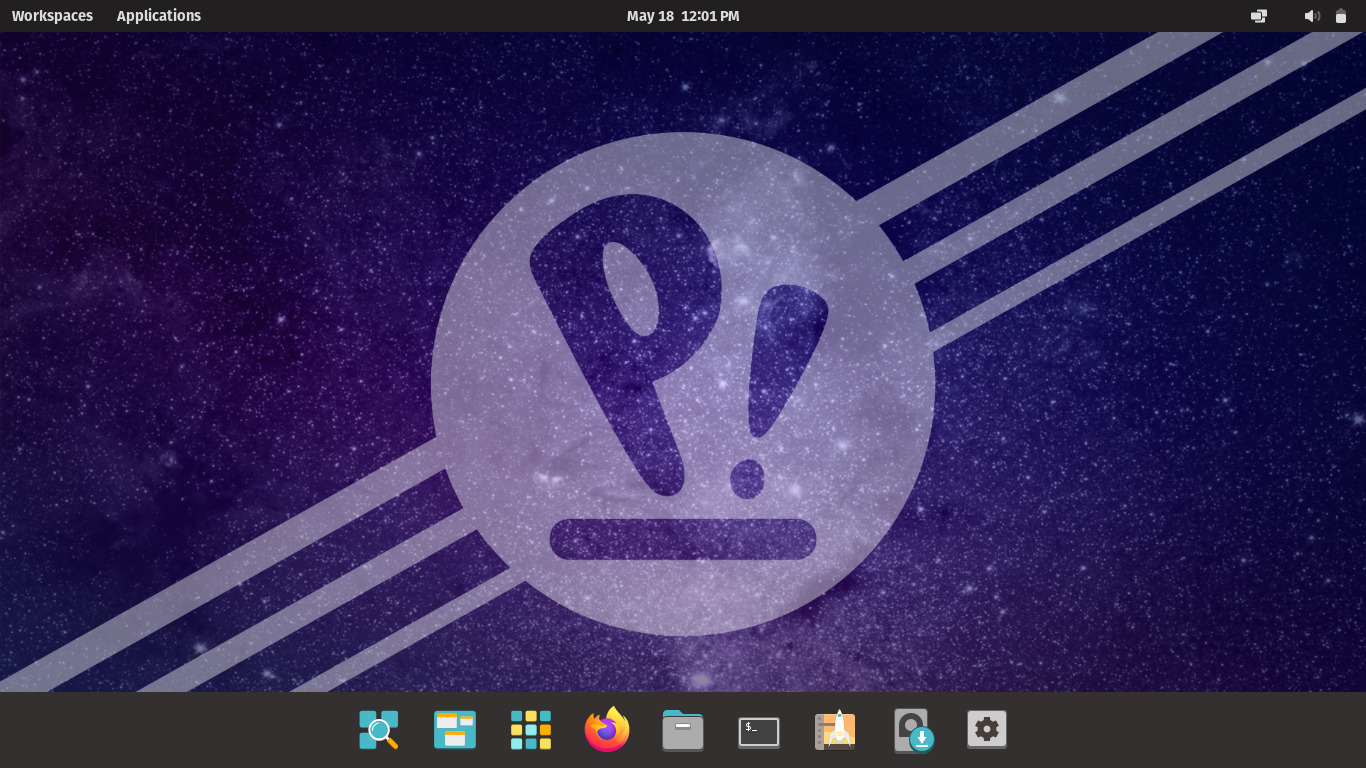
Pop!_OSの特徴的な機能である[Auto-Tiling With Pop Shell]は、作業効率を高めるサポートをしてくれます。
特に、複数のソフトを立ち上げたり、ウィンドウをいくつも開いて作業する人は、非常に便利に感じると思います。
ただし、いくつか慣れが必要なところもあるので、その点についても紹介したいと思います。
Auto-Tiling With Pop Shellの機能とは?
「Auto-Tiling With Pop Shell」は、タイル型のウィンドウマネージャで、複数のウィンドウを重ならないように、自動で配置してくれる機能です。
通常の操作では、複数のウィンドウを開いたときに、手動でサイズを変更し、ドラッグして場所を決めるという流れになります。
「Auto-Tiling With Pop Shell」では、フォルダやドキュメントなどを開いた時に、大きさと場所が自動で調整され、重ならないような配置になります。
例えば、エディタに文字入力をしていて、調べものをしようとブラウザを立ち上げると、左右にウィンドウがジャストサイズで配置されます。
この動作によって、3つくらいの作業がなくなるため、作業がスムーズになり非常に快適です。
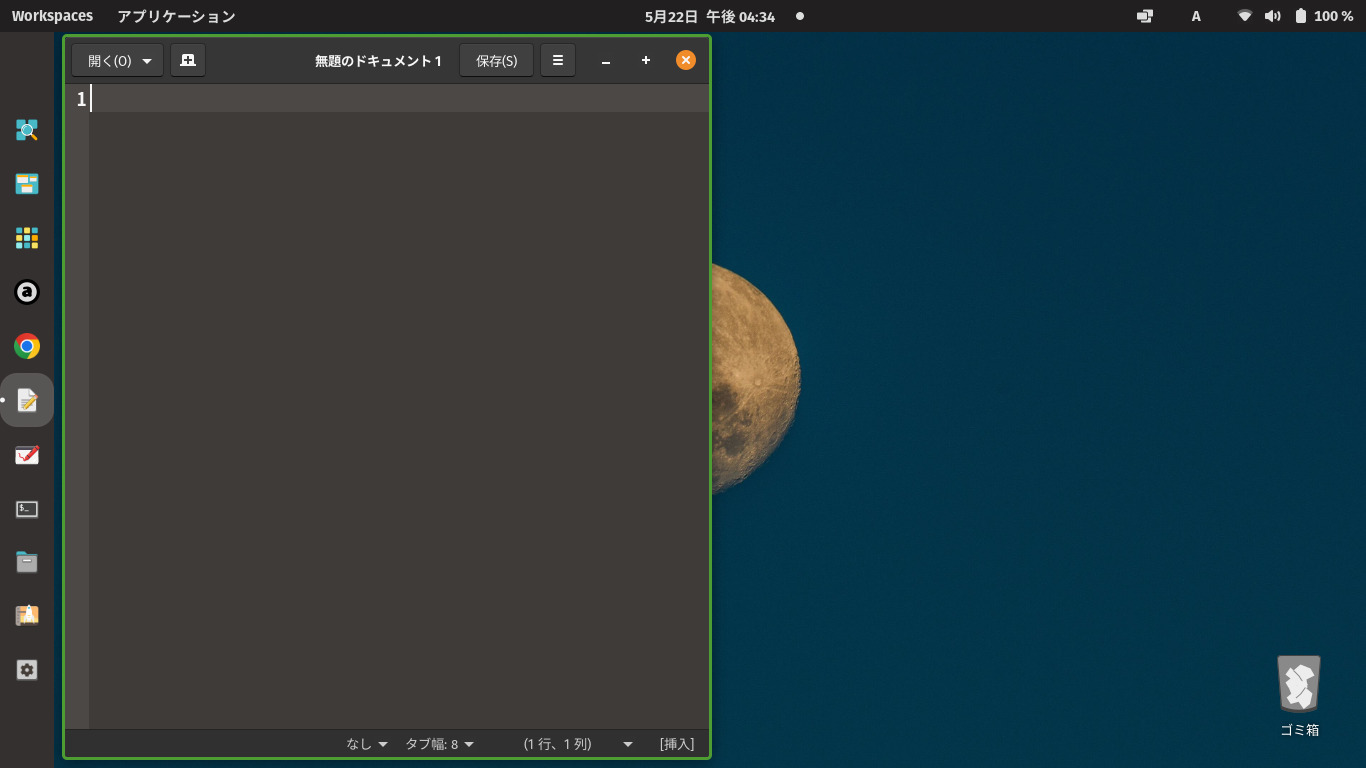
このウィンドウが開いていたとして、後からブラウザを開ききます。
そして、右上にあるAuto Tilingのメニューから「Tile Windows」のトグルスイッチをオンにします。
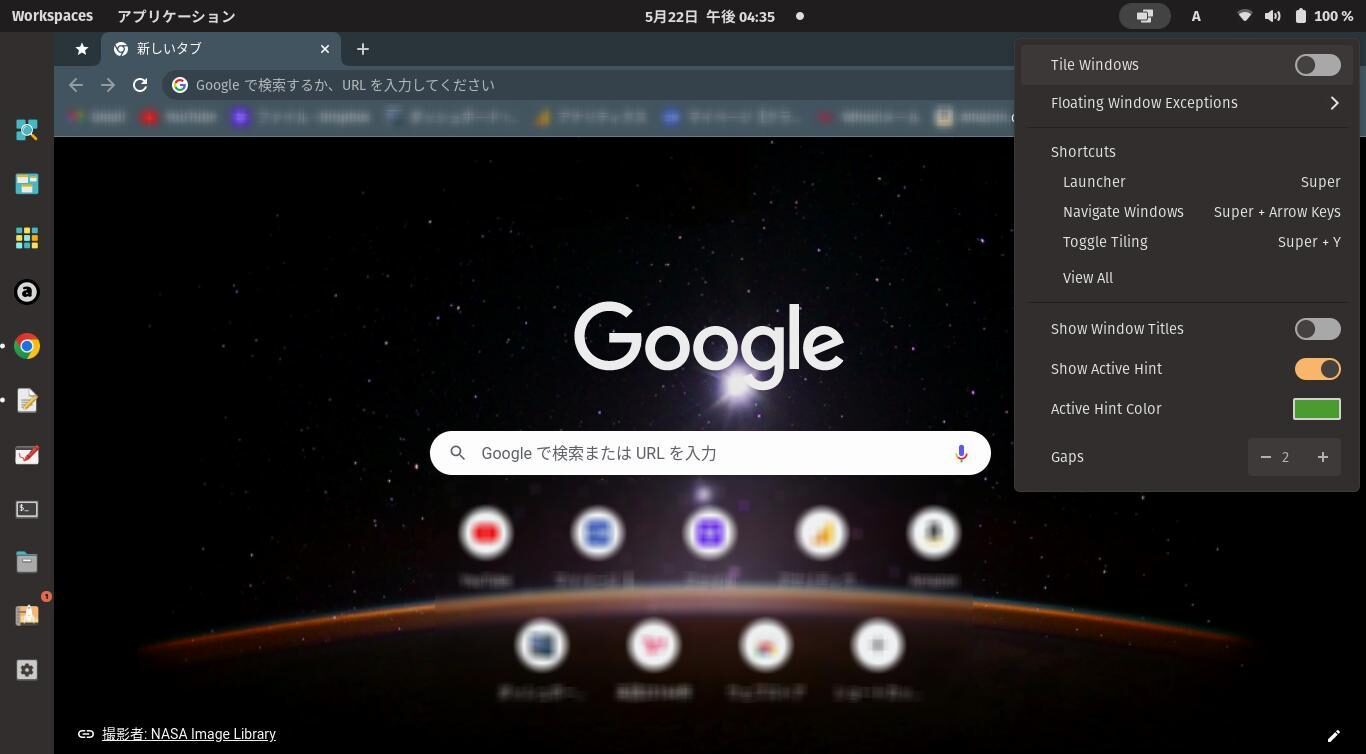
すると、自動でエディタとブラウザの画面が重ならないように配置されます。
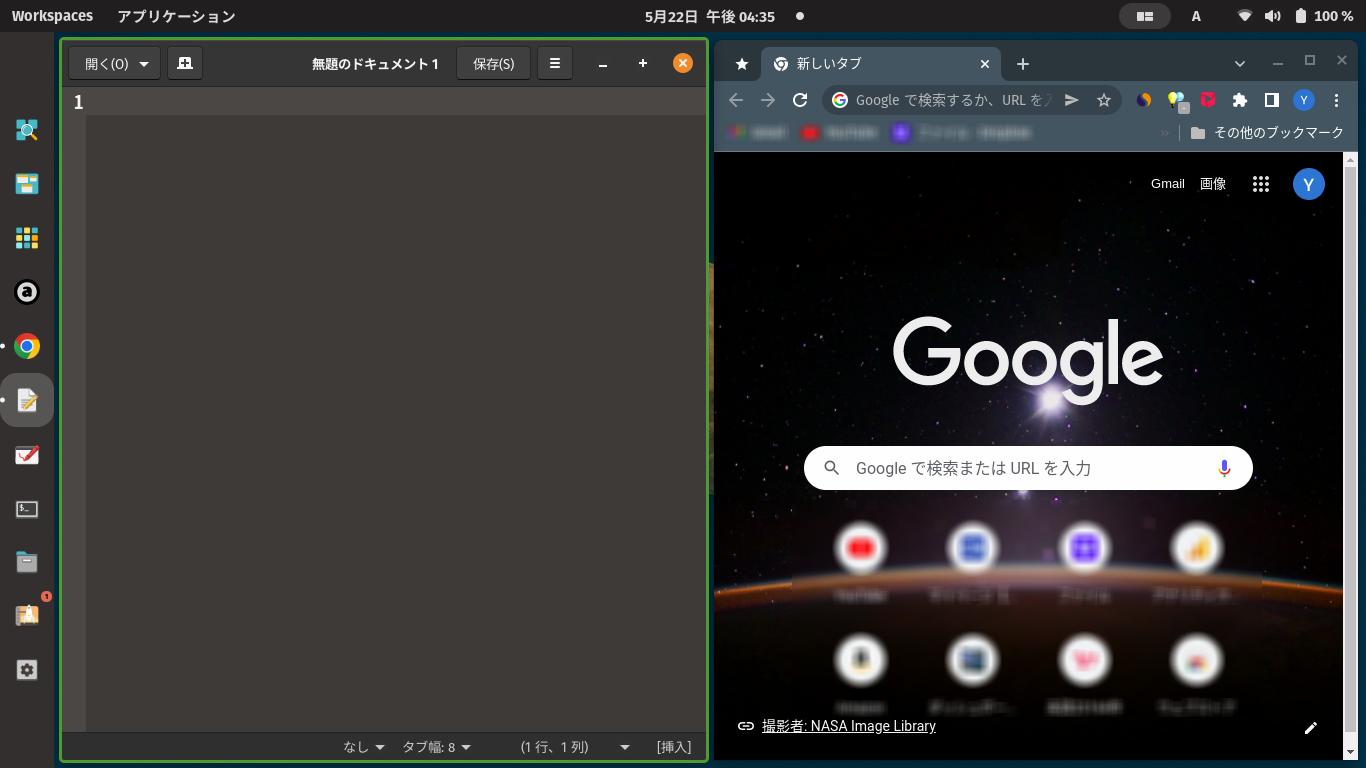
さらに音楽ソフトのAudaciousを開くと、エディタの下部に自動で配置されます。
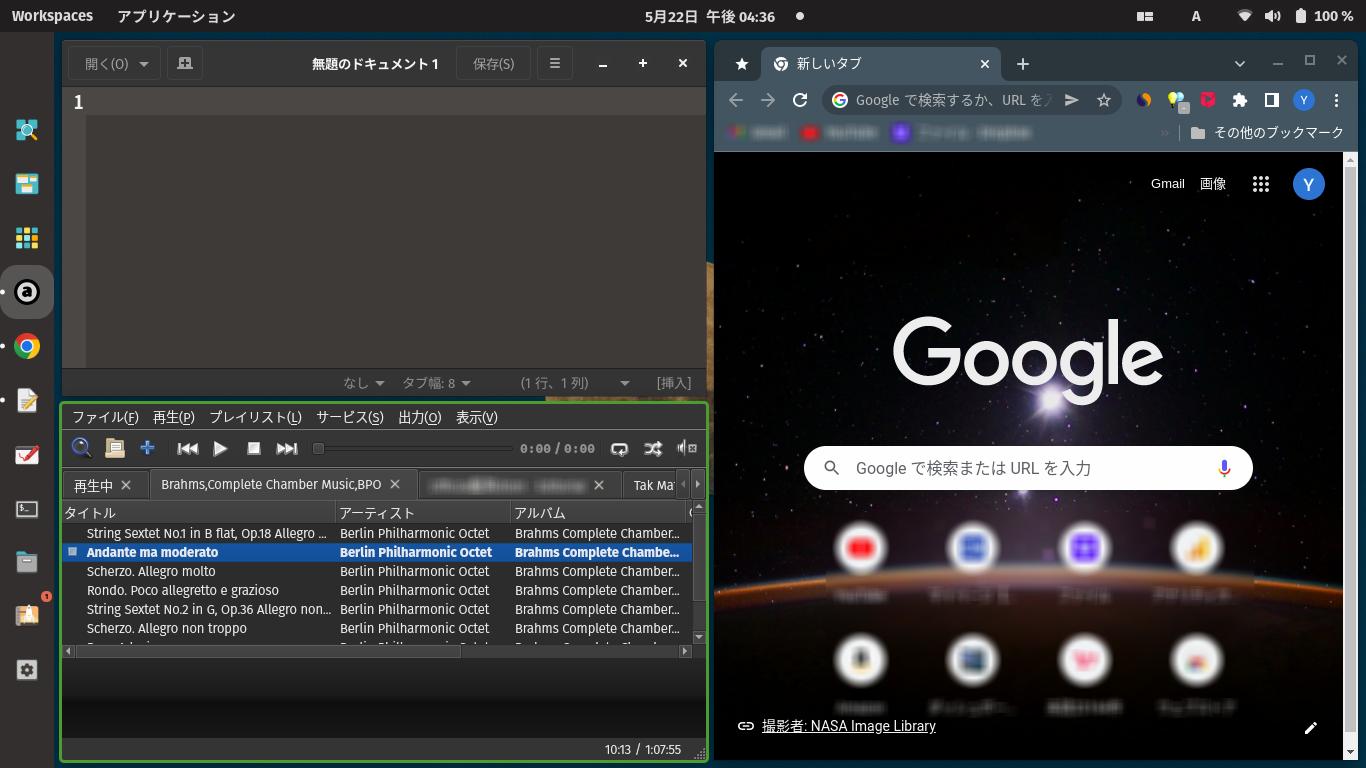
ウィンドウをドラッグすることで、配置や大きさの変更も簡単にできます。
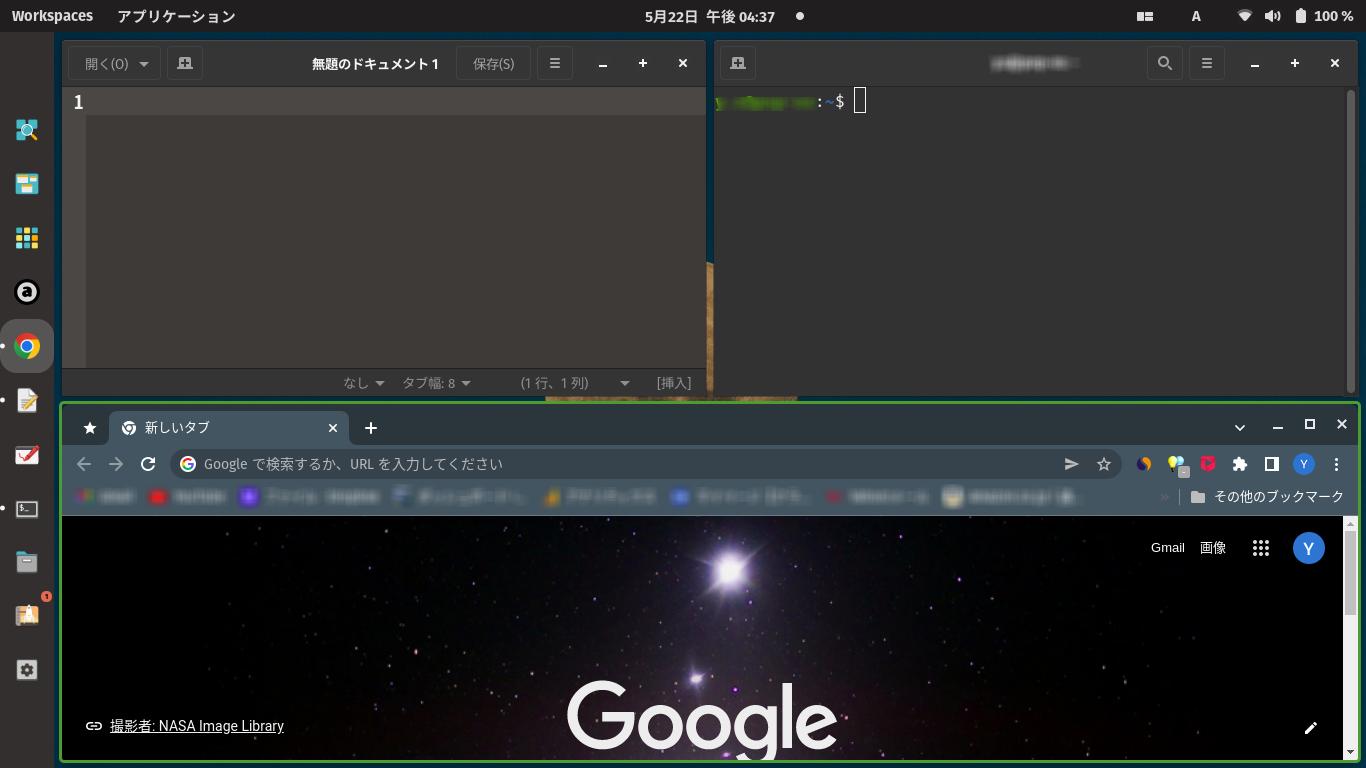
ウィンドウの操作用に、キーボード・ショートカットがたくさん用意されており、キーボードから手を離すことなく操作対象ウィンドウの切り替え、リサイズなどができます。
ショートカットは、細かな操作に対応できるようたくさんあるのですが、まだ覚えきれておらず、英語の説明を読みながら試しているところです。
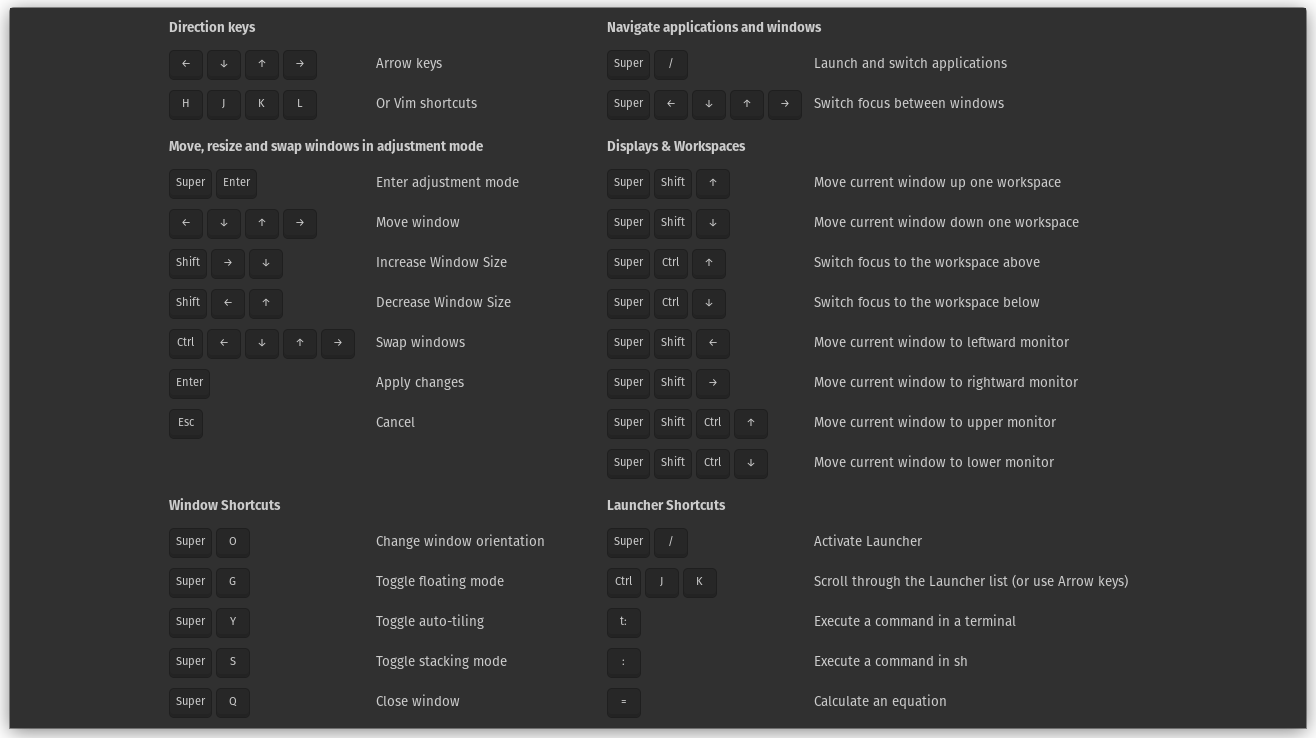
また、タイル配置をしたくないウィンドウは、個別に例外設定できます。
タイル機能のメニューの「Floating window Exceptions」から、アプリを設定することで例外にすることができます。
例えば、「付箋紙アプリ」などを常にバックグラウンドに表示させることも可能です。
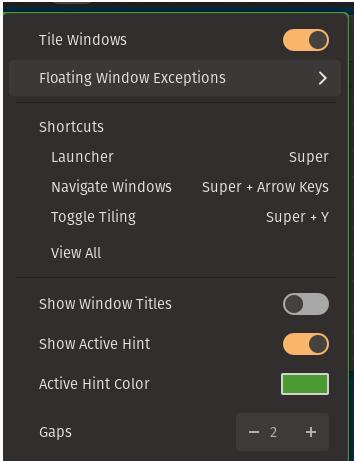
全体的には、よく考えられた機能だと思います。
ですが、いくつか今後修正を期待したい点もあります。
1つは、自動タイル配置と、通常のウィンドウ操作の切り替えを、ワンクリックで行えるボタンもしくはショートカットを用意してほしい、という点です。
通常のウィンドウ操作と、自動タイル配置の切り替えは、タイルのメニューを開いて、トグルスイッチでOn/Offの切り替えを行います。
自動タイル配置にしていると、常に画面に隙間なくウィンドウが配置されます。
そのため、デスクトップにフォルダやファイルを置いていると、ウィンドウが邪魔になりアクセスすることができません。
デスクトップのフォルダにアクセスするには、一度通常のウィンドウ操作に切り替えて、フォルダをリサイズすることになります。
ワンクリックで操作方法の切り替えができると、より快適になるのにと感じています。
(デスクトップに書類などを置くのはエレガントではないというのは重々承知していますが・・・)
もう1つは、デスクトップを表示させるボタンもしくはショートカットがほしい、ということです。
自動タイルの表示中は、全てのウィンドウを最小化して、デスクトップ画面を表示することはできません。
最小化ボタンが無効化されているのではなく、最低でも1つのウィンドウが開いている状態を強制的に維持するためです。
デスクトップを表示したいときは、全てのウィンドウを閉じるか、自動タイル表示をオフにすることになります。
デスクトップを表示させないのは、このウィンドウマネージャーの設計思想なのかもしれませんが、デスクトップを表示させたいと思う機会は意外にあるものです。
この2つ小さな不満を差し引いても、「Auto-Tiling With Pop Shell」の機能・操作感はなかなか使いやすく、作業効率を高めるものだと感じています。
「Auto-Tiling With Pop Shell」のまとめ
Pop!_OSの使用レビューの2回めとして、「Auto-Tiling With Pop Shell」について紹介しました。
この機能は、複数のファイルやソフトを立ち上げて作業をする人にとっては、ウィンドウの配置の手間を省いてくれるため、効率を高めるのに寄与することでしょう。
マウス操作のみならず、数多くのショートカットが用意されているので、慣れればキーボードだけでほとんどの操作ができるようになるところも、好感がもてます。
僕自身もう少し使い込んでみて、その真価を評価してみたいと思います。
Linuxディストリビューションを試すなら中古PCもおすすめ
Linuxにはたくさんのディストリビューションがあって、それぞれに特徴があります。
いろいろ試してみて、あなたに合ったOSが見つかると、PCを使うのも楽しくなります。
また、LinuxはWindowsに比べて動作が軽く、古いパソコンでも軽快に動作するものも多くあります。
ご自宅の古くなったパソコンを活用したり、テスト用に少し古いパソコンを安く買って試してみるのもよいでしょう。
おおまかな目安ですが、Intel製CPUであれば、第6世代以降のcore i3、第4世代以降のcore i5が積まれたパソコンであれば、Linuxディストリビューションでたくさんのことができでしょう。
このグレードのパソコンは、中古通販サイトを覗いてみると、ノートパソコンの安いものでは1万円台、高くても4万円程度で購入できるものが多くあります。
(デスクトップはもう少し幅があるようです)
店舗に行くのが面倒なあなたには、通販サイトがおすすめです。
各機種のスペック、細かな特徴まで掲載されているので、実機を見なくても安心して購入することができます。
最後に僕のおすすめの通販サイトのリンクを2つ貼っておきます。
関連記事:
Pop!_OS 22.04LTSのレビュー①[COSMICデスクトップの完成度を検証]
Pop!_OSとLinuxMintの デュアルブート 環境の作り方(コマンド必要なし)
(超初心者むけ)古いパソコンに Linux を入れる8つのメリット・5つのデメリット
Pop!_OS 22.04がリリース(Linux5.16とPipeWireを搭載した機能的OS)
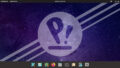
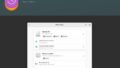
コメント