ノートパソコンのデスクトップ化 、加工、組み立て編
前記事は、キーボードとDVDドライブが壊れたノートパソコンを譲り受け、その再活用の仕方を検討する、という内容でした。
この記事では、実際の ノートパソコンのデスクトップ化 の作業過程を紹介します。
機種により多少の違いはあるにせよ、いろいろなノートパソコンで流用できる内容になっていると思います。
大まかな作業内容は、
・マザーボードの固定
・裏面のカバーの加工
・ストレージの取り付け
・脚の取り付け
・冷却ファンの交換
・スリムラインSATA端子へのSSDの増設
となっています。
筐体を考える

必要なパーツとマザーボードで起動の確認ができたので、筐体を考えていきます。
むき出しのマザーボードと、USB端子、スピーカー、電源端子、まだ取り付け前のSSD、増設予定のSSDを固定するために、アルミ板、アクリル板、箱型ケースなどを検討した結果、加工のしやすさと価格からアクリル板を使用することにしました。
ホームセンターで30cm四方の3mm厚のアクリル板と、2mm径のボルト(長さは数種類)とナット、ワッシャー、ナットに取り付けるスペーサーを購入。
アクリル板の上にマザーボードを置き、その他の部品の配置も決めて、マスキングテープで仮止めします。
マザーボードのネジ穴に千枚通しか、細い錐を入れて、アクリル板に印をつけていきます。
全てのネジ穴の印付けができたら、マザーボードをアクリル板から外します。
細いドリルか、錐を使い、アクリル板の印に穴をあけていきます。
穴の大きさは、2mm径のボルトがギリギリ通るくらいの大きさに調整します。
穴を大きくしすぎるとボルト、ナットが抜けてしまうので注意です。
削りカスが出るので除去し、穴の表面はサンドペーパーで平らに整えます。
アクリル板の使用しない部分は、ディスプレイへねじ止めする余白を残してカットします。
アクリル板のカットには、専用のカッターを使用した方が綺麗に、楽にカットできます。
アクリル板の四隅に、ディスプレイ裏のパネルに固定するための穴を開けます。
今回は手持ちの3mm径×30mmのボルト、ナットを使用しました。
マザーボードを固定する
穴あけが完了したら、マザーボードを固定します。
アクリル板とマザーボードに間に1cm程度のクリアランスがほしかったので、スペーサーをかませて、マザーボードを浮かせるようにしました。

ACアダプタの端子は、グルーガンでアクリル板に張り付け、両脇にあけた穴に細いビニタイを通して締め付けて固定しました。
スピーカーはなくても良かったのですが、いちおう残すことにして、アクリル板の空いた場所にグルーガンで固定しています。
画像左側のUSB端子は、起動確認のために仮止めしています。
電源スイッチは、ディスプレイ裏のパネルに固定するため、まだブラブラの状態です。
ディスプレイのパネルを加工する
マザーボードをディスプレイ裏のパネルに取り付けるため、パネルの加工を行います。

四隅にあるゴム足を外し、中にあるネジを外します。
パネルの隙間に薄い板状のものを差し込んでスライドさせて、爪を外します。
いくつかの爪が外れると、前面のパネルが外れます。
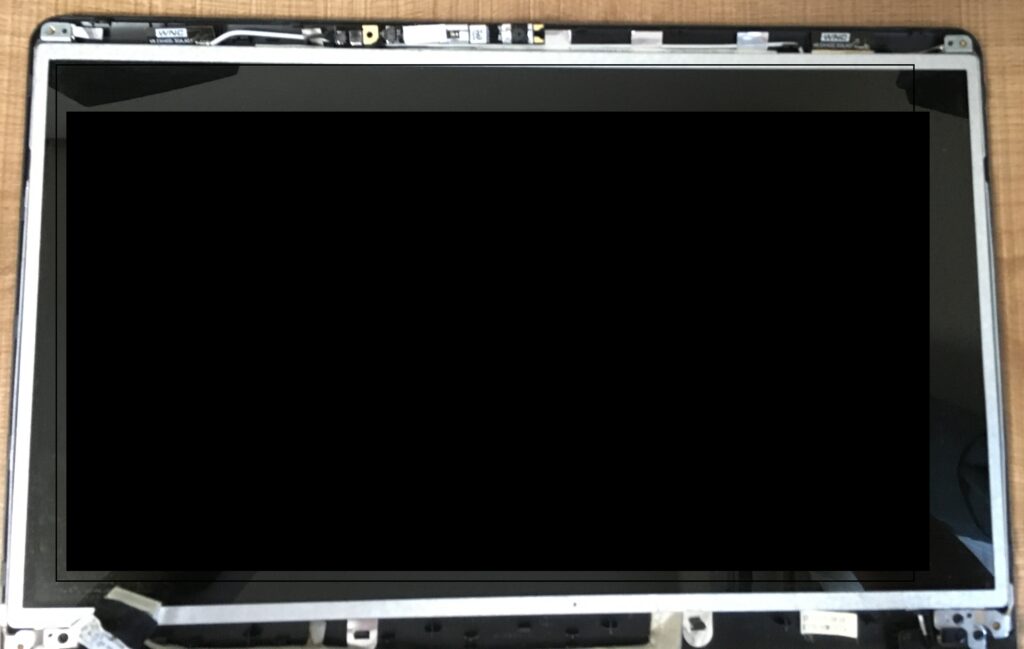
上部にカメラと、Wifiのアンテナがありますが、液晶パネルごとすべて取り外します。
液晶パネルの下にあるアルミ板もいったん取り外します。
ここでの加工は2点です。
①マザーボードを固定する穴をあける
②ディスプレイとアンテナケーブルを引き出す切り欠きを作る
①マザーボードを固定する穴をあける
ディスプレイのパネルにマザーボードを合わせて、ボルトの位置をとります。
あわせて、画像左側のUSB端子を取り付けるための穴位置と、左上のスイッチを取り付けるための穴位置もマークします。
アクリル板を取り外し、ドリルもしくは錐でマークした箇所に穴を開けます。
②ディスプレイとアンテナケーブルを引き出す切り欠きを作る
今回は、マザーボードを元の位置から半ひねりして、ディスプレイの背面に取り付けるため、元々のケーブルの引き出し位置ではマザーボードの端子に届きません。
そのため、ディプレイの中央下よりケーブルを引き出すために、切り欠きを作りました。
本体をディスプレイ裏に固定する
加工したディスプレイ裏のパネルにマザーボード、電源スイッチ、USB端子などを固定します。
その後、アルミ板と液晶パネル、Wifiアンテナを元に戻し、前面のパネルを取り付けます。
ディスプレイケーブルと、Wifiアンテナのケーブルは、マザーボードに取り付けておきます。

これで、ストレージを取り付ければ起動させることはできるのですが、マザーボードがむき出しでは心もとないので、元の筐体の底面パネルを活用します。

元々バッテリーがあった場所や、側面のはみ出す部分をカットし、内側の不要なでっぱりも除去して、断面をやすりで滑らかにします。
マザーボードのネジ位置に合わせて底面パネルを取り付けてナットで固定します。
そうすることで、SATA端子とブラケットがそのまま使用できるようになります。

SSDを取り付けた状態です。
ここまでの作業で、パソコンとして使用することができる状態になりました。
ですが、脚をつけないと画面を立たせることができません。
脚を取り付ける
ノートパソコンのキーボード側を取り外したので、ディスプレイだけでは自立できないため、脚をつける必要があります。
素材、サイズ、形状など、いろいろ悩んだのですが、最終的にはホームセンターで見つけた、壁に棚を取り付ける使用するL字の木材をにしました。
ディスプレイついているヒンジは結構丈夫なものですが、マザーボードを取り付けると結構重いため、ヒンジが耐えられず後ろに倒れてしまいます。
木材がL字になっていることによって、背もたれのように支えてくれるので、適度な傾斜で止まります。
また、この形状のおかけで全体が後ろにひっくり返ることもありません。
素材も積層材なので、丈夫で、穴あけもしやすいので、今回の用途にちょうどよかったのです。


脚をつけた後で、USBハブに、Bluetoothキーボードとマウスを接続して、日常的に使用できる状態になりました。
Windows10のインストール
このマシンは、譲り受けた段階で元のハードディスクを取り外していたため、当然OSは入っていません。
SSDを買って取り付けて、Windows10をインストールしました。
プロダクトキーのシールが貼ってあったので、そのまま入力することで問題なくOSのインストールが完了しました。
Windows10のクリーンインストールについては、別の記事で紹介していますので良かったら読んでみてください。
第二世代とは言えcore i5の実力で、サクサク動いてくれます。
ネットや動画の閲覧、文書入力、画像の加工なども問題ありません。
快適に使用していたのですが、ひとつ気になるところがありました。
それは、冷却ファンがうるさい、ことでした。
組み上げる前にファンとヒートシンクの清掃、グリスの塗り直しをしましたが、電源投入から、ほぼフル稼働でファンが回ります。
CPUなどの温度を表示するアプリを入れてみると、待機時に35度程度で、動画の閲覧時には50度程度、複数のアプリを同時に立ち上げると60度前後になります。
しかし、ファンはほぼいつも全開で回っていて、結構な音がします。
クラシック音楽を聴いたり、映画などの静かなシーンでは、ファンの音が気になって集中できません。
冷却ファンを交換する
ファンの回転数をコントロールするアプリを入れてみたりもしましたが、そもそものファンの音が大きく、満足いく効果が得られません。
また、純正ファンの交換を考えましたが、古いモデルのためアリエクスプレスなどでも同じ型番の物は手に入らないようでした。
そこで考えたのが、純正ファンを取り除き、デスクトップ用のケースファンを取り付けることでした。
ヒートシンクはそのまま残すことで、ケースファンでヒートシンクを冷却できるはず、というのが今回の仮説です。
取り付け位置は純正ファンがある位置の真上、サイズは取り付けのバランスを考えて9cm程度としました。
実際に購入したファンは、「KAZE FLEX 92 PWM 2300rpm」です。
マザーボードカバーの純正ファンがある位置に9cm径の穴と、ボルト止めの穴を4か所あけます。
穴のふちをヤスリなどで整えたらアルミテープで補強しておきます。
当初は下の「NG」の囲みのように、純正ファンの端子をケースファンの端子に移設して動かそうと思っていましたが、うまくいきませんでした。
起動後にケースファンは回るのですが、数十秒でシャットダウンしてしまいます。
このマザーボードは、ファンを外すとシャットダウンしてしまうので、ケースファンとの信号のやり取りがうまくできないのかもしれません。
一応、当初の案を下に記載しておきます。
種類としては「+」「-」「パルス」「PWM」となります。
純正ファンを取り外したら、端子を流用するために、配線部分でカットします。
ケースファンの端子は、純正ファンの端子よりも大きくそのままでは使えないため、配線をカットし、対応する端子同士をはんだ付けしました。
当初案がうまくいかないので、次の方法を考えました。
・純正ファンの羽を全て切り落とし、滑らかにして空気抵抗を最小限にする
・純正ファンはケーブルを延長し、防音素材で包んでパソコンから離れた場所に設置する


ホコリ防止のため、ファンカバーを付けました。
結果としては上の方法でうまくいき、とても低騒音で稼働させることができています。
冷却力の方も、待機時で32度程度、ウェブの閲覧時で40度前後、動画試聴で45~50度程度です。
Windowsアップデートなどがバックグラウンドで複数動いていると60度程度まで上がることもありますが、3Dゲームなどをしない限りは問題ないと思います。
SSDの増設
マルチドライブが接続されていたSATA端子を利用してSSDをもう一台取り付けます。
用途としては、万が一の時でもデータを保護するため、画像、音楽、ドキュメントなどを、システムドライブ以外の場所に保存する、という意図です。
マルチドライブの取り付け端子は、通常のSATAではなく「スリムラインSATA」と呼ばれるコンパクトなSATA端子です。
そのままでは、SATAのSSDを取り付けることはできません。
アマゾンで見つけた、スリムラインSATAとSATAの変換アダプタと、SATA延長ケーブルを使用して、取り外しが簡単にできるように、本体裏に見えるように取り付けを行いました。

使用したパーツはこちらです。
変換アダプタ 13ピンオス SATA 22ピンメス→スリムSATA コネクタ DVD/CDドライバー 交換部品
オウルテック SATA延長ケーブル 電源セット コネクタ 15cm
設置位置の底上げ、USBハブを取り付ける
脚の取り付けをして、設置は問題ないのですが、いかんせんノートパソコンと同じモニタの高さになるため、長時間使用していると首が痛くなります。
15cm程度底上げして設置したかったので、ダイソーで見つけたクリア素材のコレクションケースのパーツを使用して底上げを行いました。
さらに、キーボード、マウス、ファン、外部DACなど外部接続の機器が多くなるので、USBハブを取り付けて快適な使用環境に整えました。
完成形

こちらが完成形の画像です。
外部DACを使用した音楽再生、動画再生を行っているため左側のUSBを2つ使用しています。
USBハブは、脚の部分に固定してあまり見えないようにしています。
かかった費用、日数
アクリル板、ボルト、ナット類、ファン、変換アダプタ、ケーブル、脚の木材、底上げ用の台、不足していた工具で3,000円程度で、この他にはSSDの購入費用がかかっています。
パソコンを譲り受けてから、週末ごとに作業を行い、足りないパーツなどの取り寄せに時間がかかりつつも、完成形になるまで1か月程度でした。
基本的な組み立てと脚の取り付けまでで3週間ほどだったと記憶しています。
快適に使用しています
このパソコンは日常使用のため、今まで使っていたパソコンと、アプリ、データなどをシンクロさせています。
重い作業をするときは、メインマシンを取り出しますが、日常使用ではこれで十分です。
万が一壊れたときも、データは取り出せるようにしてあり、メインマシンと同期しているため最小限の被害で済むようになっています。
作ってから1年以上たちますが、快適に動作しています。
実用的なパソコンを仕立てることが目的ではあったのですが、分解したり、活用の仕方を考えたり、パーツをそろえて加工したりする過程が、非常に楽しかったです。
まるで夏休みの工作をやっているような感覚になりました。
また機会があったらチャレンジしてみたいものです。
関連記事:
ジャンクパソコンの復活①( ノートパソコンのデスクトップ化 ) 分解から設計まで
Windows10の クリーンインストール 方法【古いパソコンの活用法③】
(初心者向け) Dropbox でファイル共有環境を作る~Windows、iPhone、Linuxの共存







コメント