LinuxMint はLinux初心者にぴったりのディストリビューション
LinuxMint は、Linuxにはじめて触れる人にもやさしいディストリビューションです。
特にWindowsを使っている人が、Linuxを使う場合には、あまり違和感を感じることなく操作できるのではないでしょうか。
デスクトップやフォルダ、アンコンのデザインや、日本語への対応など、操作に戸惑うところが少ないのが特徴です。
また、GUI上でほとんどの操作ができるため、ターミナルでのコマンド入力をすることがあまり必要ないのも、Linuxビギナーには良いところだと思います。
LinuxMint のバックアップソフトは残念
そんな、Linux初心者にやさしいLinuxMintですが、数少ない弱点として挙げたいのは、プリインストールのバックアップソフトです。
「mintbackup」という名称のソフトがインストールされていますが、本格的に管理ツールとして使うには機能が不足しています。
例えば、バックアップのスケジュール機能や、オンラインストレージへのバックアップなどは対応しておらず、手動で個人用データ、アプリのバックアップを行うことになります。
この記事では
この記事では、LinuxMintに対応したバックアップソフトである「deja-dup」について紹介します。
標準インストールソフトに不足している機能を備えながらも、シンプルで分かりやすい操作が特徴となっています。
そのインストール方法、使い方について紹介していきます。
LinuxMintで使えるバックアップソフトを検討
Linuxには、優れたバックアップソフトがたくさんあります。
GUIベースのユーザーフレンドリーなものから、CUIで動作し細かな設定までユーザーが行えるものまで、選択肢は多岐にわたります。
例えば、Linuxのバックアップといえば真っ先に名前が上がる「Rsync」。
これは、特にシステムの管理者からの支持の高いソフトです。
CUIのコマンドラインでバックアップを行うもので、増分バックアップ、ディレクトリ全体とファイルシステムの更新、ローカルバックアップとリモートバックアップに対応するなど、非常に多くの機能があります。
ですがLinuxビギナーには、コマンドラインでのバックアップは、少し荷が重いといえます。
また、「Simple Backup Suite(sbackup)」はGNOMEユーザーが最初に選択するべきバックアップソフトです。
バックアップファイルの圧縮又は非圧縮の選択、複数のバックアッププロファイルのサポート、ログ管理、バックアップのスケジュール化、手動バックアップ、ローカルバックアップとリモートバックアップのサポートなど、必要な機能は全て揃っています。
この他にも優れたソフトがありますが、今回は「deja-dup」というバックアップツールを取り上げます。
Deja-dupはどんなソフト?
Deja-dupは、システムファイル、ユーザーファイルの定期的なバックアップ用に構築されたツールです。
GUIベースでシンプルなユーザーインターフェイスは、非常に分かりやすく安全にバックアップ作業を行うことができます。
Ubuntuの標準バックアップツールとしてインストールされているので、知らず知らずのうちに使っている方もいることでしょう。
Deja-dupのの主な機能は以下のとおりです。
- データの暗号化と圧縮に対応
- インクリメンタルバックアップをサポート
- バックアップの保存数・期間を設定でき、復元バックアップを指定できる
- バックアップのスケジューリングに対応
- GNOMEデスクトップ環境に簡単に統合でき、ファイルマネージャーとの親和性がある
- バックアップ保存先にローカル、リモート、クラウドが選べる
個人のPC利用で必要なバックアップの機能はほぼ全て揃っているといえます。
deja-dupのインストールと使い方
インストール
deja-dupはSnap、Flatpakからインストールできます。
コマンドラインから以下のコマンドを入力することでインストールします。
Snapであれば、
sudo apt install -y snapd && sudo snap install deja-dup –classic
Flatpakなら、
flatpak install flathub org.gnome.DejaDup
また、Synapticにも対応しているのでパッケージマネージャからインストールすることもできます。
お使いのディストリビューションの、GUI上のソフトウェアマネージャーなどで検索すると簡単に見つかることも多いので、コマンド無しでインストールすることもできます。
deja-dupの使い方
deja-dupを起動すると、下のような画面が立ち上がります。
まず、右上のスライドスイッチを右にスライドさせて、「有効化」します。
これで、daja-dupを使用できるようになります。
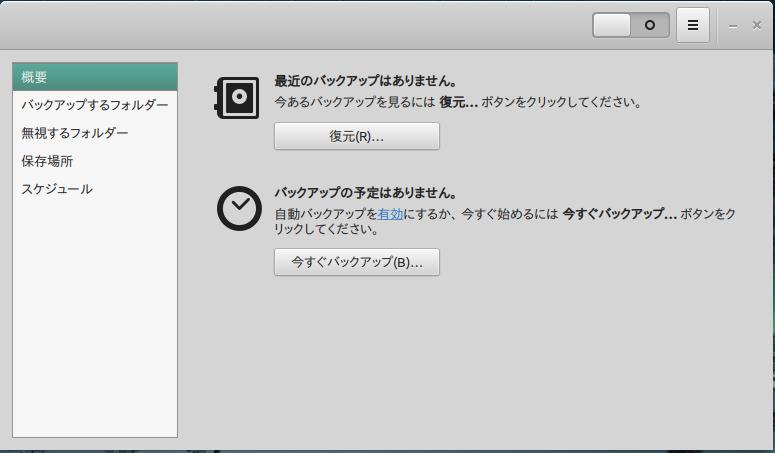
概要
有効化したあとの「概要」の画面です。
現在保管されているバックアップの確認と、すぐにバックアップを行う場合のボタンが表示されます。
いろいろと設定してからバックアップを行うほうがよいので、以下の設定を終えてから初回のバックアップとして「今すぐバックアップ」を行いましょう。
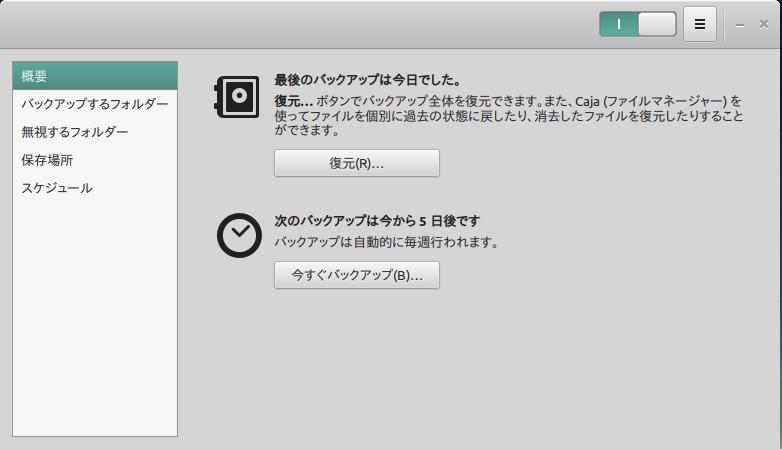
バックアップ対象のフォルダの指定
まずはバックアップの対象となるフォルダを設定します。
画面左の「バックアップするフォルダ」を選択します。
「+」ボタンをクリックして、バックアップするフォルダを選択するのですが、デフォルトでは「ホーム」となっていますので、特別なことがなければ、そのままでよいと思います。
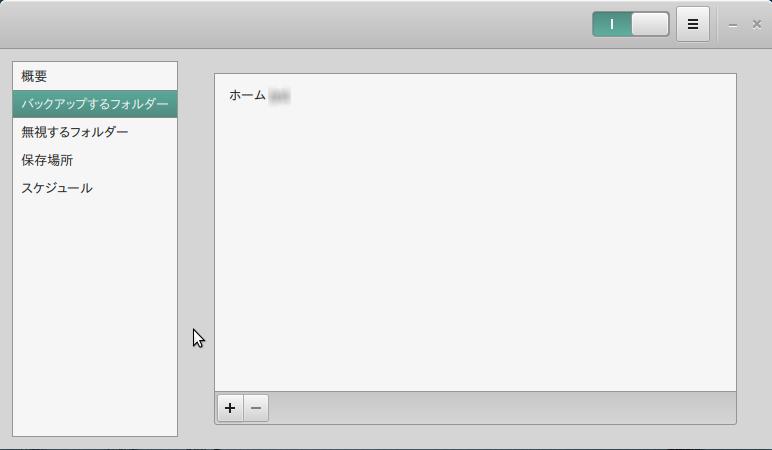
無視するフォルダ
次に、バックアップの対象から除外するフォルダを指定します。
左のメニューから「無視するフォルダ」を選択し、「+」をクリックします。
バックアップから除外するフォルダを選択します。
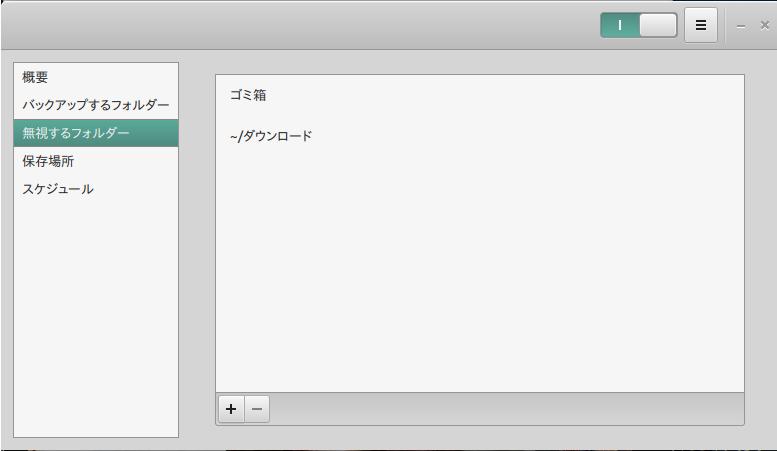
保存場所の指定
左のメニューから「保存場所」を選択し、バックアップの保存先を指定します。
ローカルフォルダ、ネットワークサーバー、Googleドライブなどから、あなたの用途に応じて選びます。
外部ストレージや、クラウドの設定もここで行います。
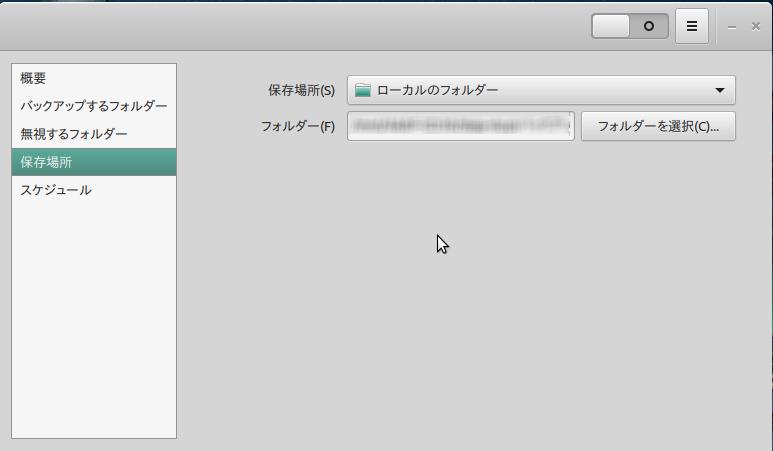
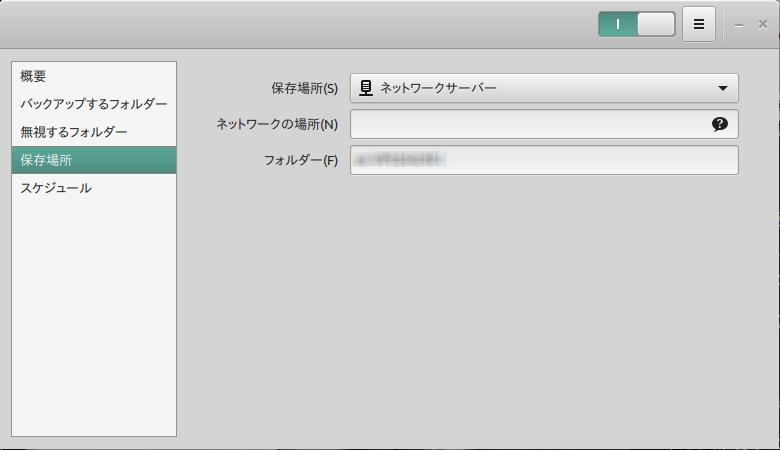
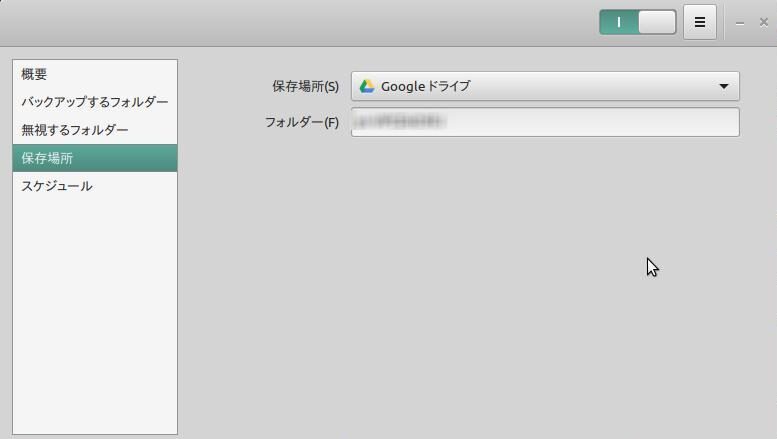
バックアップのスケジュール化
「スケジュール」の項目からは、自動でバックアップを行う場合の頻度と保持期間が指定できます。
一度設定すれば、定期的にバックアップ作業が行われるようになります。
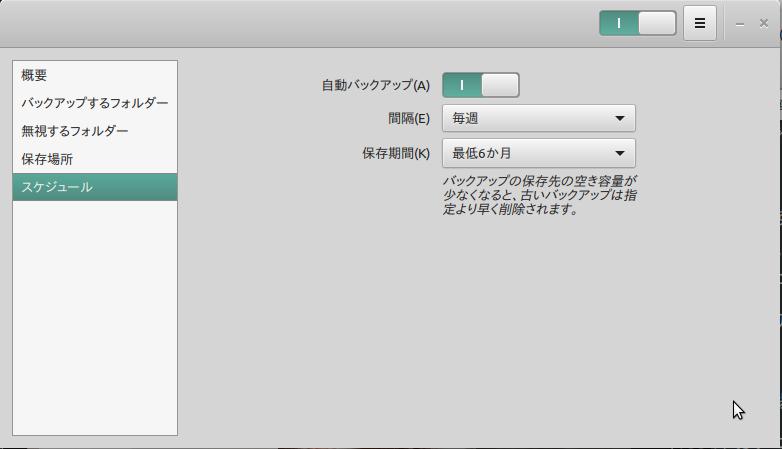
ここまでの設定が完了したら、「概要」に戻り「今すぐバックアップ」をクリックして初回のバックアップを作成します。
このときに、データを暗号化するか聞かれます。
必要ない場合は、「Allow restoring without a password(注:日本語になっていると思います)」を選びます。
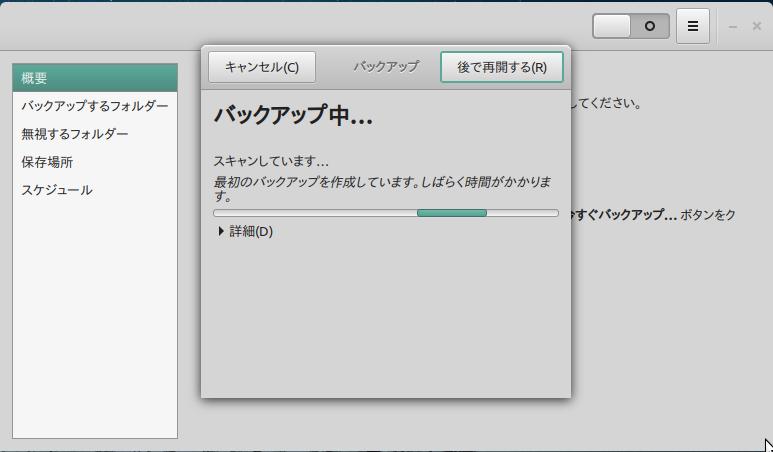
データの復元
データの復元は、「概要」から「復元」ボタンをクリックすることで行います。
任意のバックアップフォルダの選択と、復元場所を指定するだけなので、非常にシンプルです。
deja-dupの使い方まとめ
いかがでしたでしょうか?
とてもシンプルな操作・設定でありながら、個人のバックアップに必要な機能は揃っていると思います。
特に、バックアップの保存場所はローカルストレージ、外付けストレージ、ネットワーク上と幅広く設定できるのは非常に使いやすいです。
また、バックアップの保存期間が設定でき、任意のバックアップから復元できるのも良い機能です。
Linuxディストリビューションを試すなら中古PCもおすすめ
Linuxにはたくさんのディストリビューションがあって、それぞれに特徴があります。
いろいろ試してみて、あなたに合ったOSが見つかると、PCを使うのも楽しくなります。
また、LinuxはWindowsに比べて動作が軽く、古いパソコンでも軽快に動作するものも多くあります。
ご自宅の古くなったパソコンを活用したり、テスト用に少し古いパソコンを安く買って試してみるのもよいでしょう。
おおまかな目安ですが、Intel製CPUであれば、第6世代以降のcore i3、第4世代以降のcore i5が積まれたパソコンであれば、Linuxディストリビューションでたくさんのことができでしょう。
このグレードのパソコンは、中古通販サイトを覗いてみると、ノートパソコンの安いものでは1万円台、高くても4万円程度で購入できるものが多くあります。
(デスクトップはもう少し幅があるようです)
店舗に行くのが面倒なあなたには、通販サイトがおすすめです。
各機種のスペック、細かな特徴まで掲載されているので、実機を見なくても安心して購入することができます。
最後に僕のおすすめの通販サイトのリンクを2つ貼っておきます。
中古パソコンはこちら – 秋葉原中古PC通販OraOrA !![]()
![]()
![]()
関連記事:
GNOME ベースのPop!_OSの外観をカスタマイズする方法
Pop!_OS で効率よくバックアップを取る方法[Pika Backupの導入と使い方]
LinuxMintとWindowsで ファイル共有 する方法(初心者が失敗するポイントも紹介)
LinuxMintで アプリの初期化 をする方法【メインPCとしてのLinux(初心者向け)】


コメント