snap アプリがインストールできない
LinuxMintを使っていて、何かアプリをインストールしたいときにはsynapticパッケージマネージャーや、ソフトウェアマネージャーで見つかることが多いです。
しかし、これらに登録のないアプリは「 snap に登録されている」という紹介がされていることが多くあります。
そこで、 snap を使うためにsnapdをインストールしようとすると、「パッケージ ‘snapd’ にはインストール候補がありません」と表示され使うことができない、という経験をした方も多いのではないでしょうか。
なぜLinuxMint 20では snap が使えないのでしょう?
そして snap を使う方法はあるのでしょうか?
Linux Mintでsnapを使う方法について、いろいろと調べてみました。
![]() 小中学生専門のオンランプログラミングスクール【アンズテック】
小中学生専門のオンランプログラミングスクール【アンズテック】
snap アプリとは
snapとは、ディストリビューションを問わず利用できる「ユニバーサルパッケージ」として開発されたパッケージシステムです。
もともとはIoT向けの、小さなパッケージシステムとして開発された「Snappy」が、通常のUbuntu系OSでも利用できるようになったパッケージのフォーマットです。
snapは現在、40以上のLinuxディストリビューションにインストール可能となっています。
snapは、インストールが簡単にできる、コンテナ化されたソフトウェアパッケージです。
アプリは自動更新され、安全に実行することができます。
また、アプリは依存関係の多くをバンドルしているため、ディストリビューションごとに変更の必要はなく、そのまま動作します。
欠点といえば、バンドルされた依存関係のためにパッケージサイズが大きくなることくらいです。
公式サイトはCanonicalが運営しており、URLは https://snapcraft.io/ です。
ここにsnapで扱う、すべてのアプリが掲載されています。
なぜLinuxMint 20は snap が使えないのか
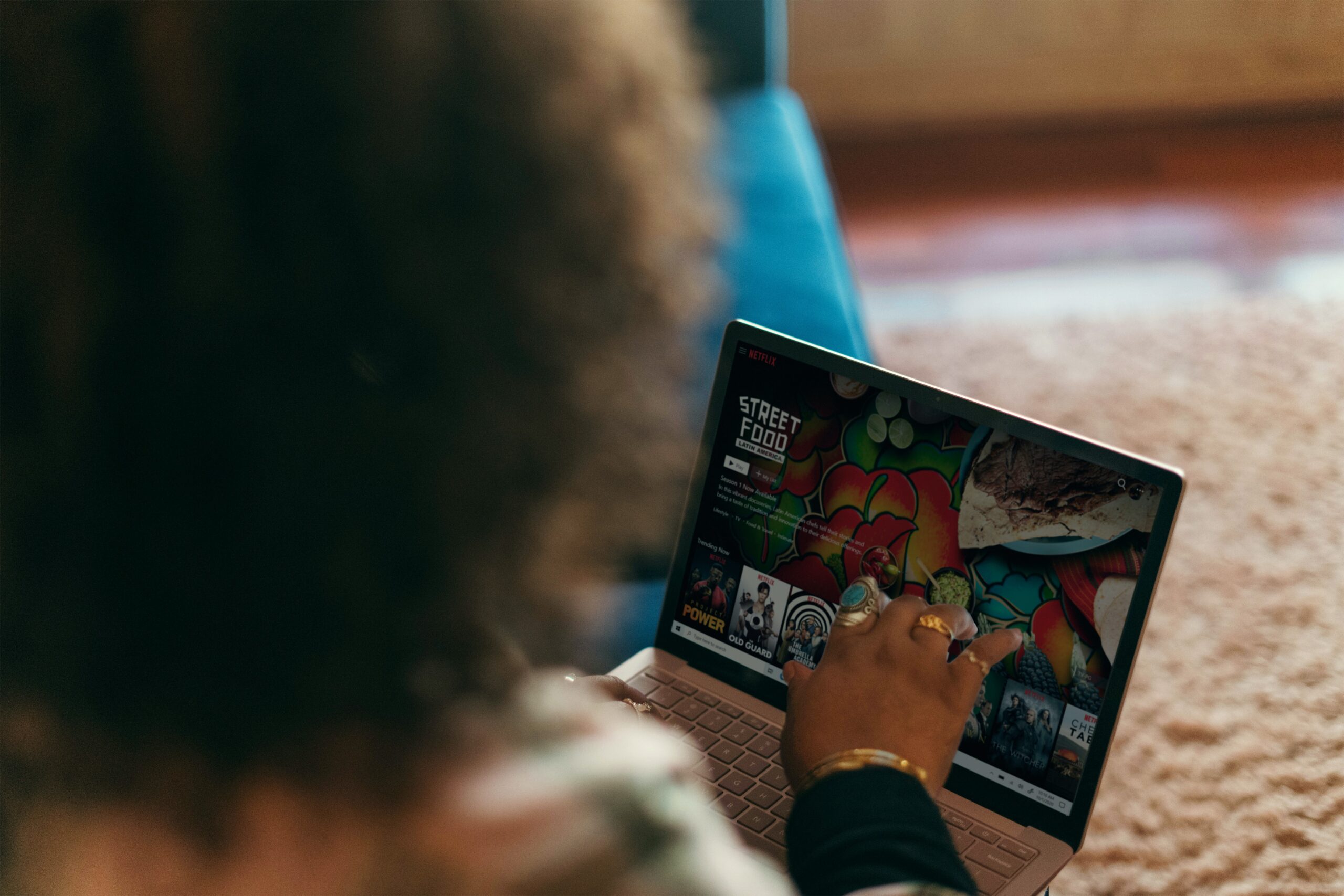
snapは、ディストリビューションを選ばずにアプリの配布が行える仕組みであり、開発者・利用者双方にとって非常に使い勝手の良いパッケージシステムに思えます。
しかし、LinuxMint 20 では Snap アプリのサポートは、初期状態で無効になっています。
なぜ無効になっているのか、という疑問については、LinuxMintの開発チームの考え方が、snapの思想、Canonicalの独占的な管理方法と相容れないから、というのが当たり障りのない回答になると思います。
このため、Linux Mint 20 では snapd デーモンが導入されていません。
そして、aptコマンドで snapd をインストールしようとすると、次のような表示とともに拒否されます。
aptコマンドでインストールできないのは、snapを拒否するファイルがLinuxMintに組み込まれているからです。
snapは、LinuxMintの開発チームから徹底して嫌われているようです。
とはいえ、僕のような一ユーザーとしては、便利なパッケージシステムは使ってみたいので、snapを使えるようにする方法を調べてみました。
LinuxMint 20で snap を使う方法
snapパッケージを利用するには、「snapd」がインストールされていることが必要です。
Linux Mint以外のディストリビューションでsnapdをインストールするには、ターミナル上で、
sudo apt install snapd
と入力すればよいのですが、LinuxMintではこのコマンドだけではインストールすることができません。
まずはじめに、snapのインストールをブロックしている設定ファイルを削除しなくてはいけません。
設定ファイルは、
に保存されている
「nosnap.pref」
というファイルになります。
そのものズバリのファイル名ですね・・・。
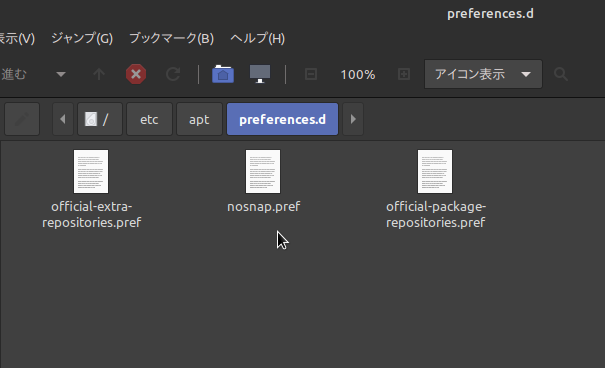
このファイルを削除することで snapd をインストールできるようになります。
設定ファイルは、スーパーユーザーの権限がないと削除できないため、ターミナルから操作するほうが簡単です。
ファイルを削除するコマンドです。
rmコマンドを使用しますので、入力ミスには気をつけましょう。
次に、aptのパッケージキャッシュを更新します。
最後に、snapdパッケージをインストールします。
これでsnapdがインストールされ、snapが有効になりました。
snap でアプリをインストールする方法
snapが有効化したら、アプリのインストールです。
インストールの方法は、コマンドを使用する方法と、snapストアのページからインストールする方法、そして Snap Storeアプリ をインストールして使用する方法の3つです。
コマンドでインストールを行うときは、
このような記述になります。
オプションなどは、アプリ名の後ろに適時つけます。
snapストアのページからインストールする場合は、GUIベースでアプリを探しアイコンをクリックすることで、コマンドが実行できるため非常に簡単です。
「Snap Storeアプリ」を使用するには、次のコマンドを実行します。
インストールが終わったら、
これでアプリが起動します。
※Snap Storeは、非GTKデスクトップ環境では、機能しない場合があります。
Snap Storeを利用する場合は、Gnome、Mate、Cinnamon、またはGTKを使用するデスクトップ環境を用意しなくてはいけません。
snapは使い勝手の良いパッケージシステム

思想はどうあれ、snapはユーザーにとって使い勝手の良いシステムです。
多くのアプリを、ディストリビューションを選ばずにインストールできます。
インストールしたアプリは自動更新され、安全に実行することができます。
snapを導入して、Windowsのアプリ「foobar2000」が登録されていることに驚きました。
同時に、Windows版とLinux版で音の聴き比べをしたくなり即インストールしましたが、他のパッケージにはないアプリが見つかるのも、snapのおもしろさですね。
関連記事:
Linux Mint 20.2 のインストール【SSD換装によるパソコンの活用⑤】
Linux Mint にインストールすべきアプリ【メインPCとしてのLinux環境①】
低latency化した Linux Mint の実力とは? 【メインPCとしてのLinux②】
Linux Mint 20.2 各種設定のチップス【メインPCとしてのLinux環境③】
Linux Mintで アプリの初期化 をする方法【メインPCとしてのLinux(初心者向け)】


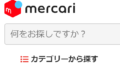
コメント