Daphile を中心にしたPCオーディオシステム
前記事では Daphile の導入手順として、PCの内蔵ストレージに Daphile 本体をインストールする方法を紹介しました。
一連のDaphile に関する記事で紹介するシステムは、上の図にあるような、PC⇒USB-DAC⇒アンプ⇒スピーカーと接続して音を出す構成についてです。
この記事では、 Daphile をインストールした後のセッティング、基本的な使い方、クライアント側のスキンの使い方について紹介します。
Daphile のセッティング
Daphile の操作画面の表示
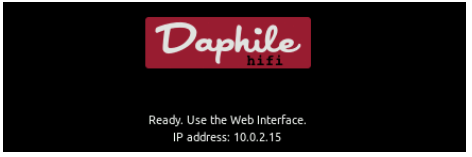
上の画像は、DaphileをインストールしたPCの起動画面です。
Daphileが起動しているPCは直接操作することができませんので、操作用に「リモコン」役となる、別のPC、スマホ、タブレットなどの機器が必要です。
この「クライアント」となる機器のブラウザを開き、アドレス欄にDaphileの起動画面にあるIPアドレス(ここでは10.0.2.15)を入力します。
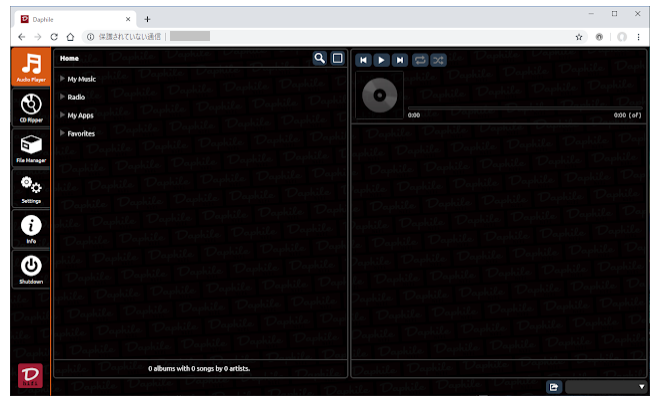
すると、ブラウザ上にこの画面が表示されます。
ここから、Daphileのすべての操作を行うことになります。
この画面をブックマークや、デストップにアイコンを出しておくなどしておくと、次回以降の使い勝手が良いでしょう。
Daphileの初期設定
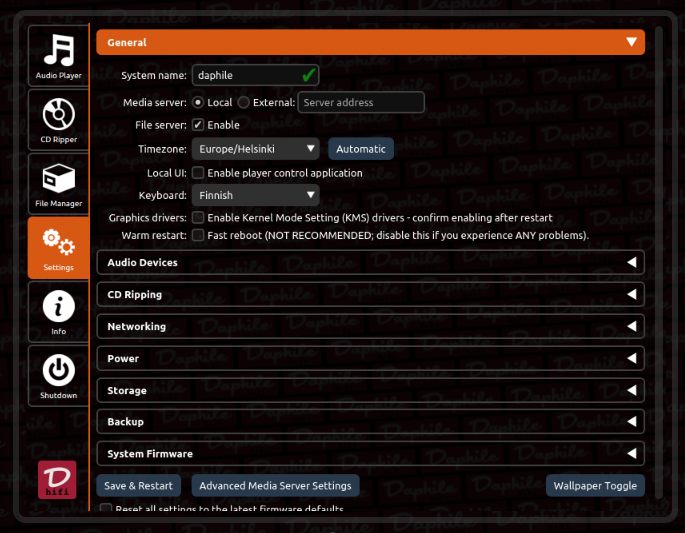
出典: https://www.daphile.com/#screenshots
それでは、Daphileの初期設定をしていきます。
今回は最もシンプルに音楽再生を行う方法として、DaphileをインストールしたPCの内蔵ストレージの音楽フォルダの指定と、USB-DACの設定を行うところまでを解説します。
Daphileの設定画面を開くため、画面左のアイコンから「setting」を選択します。
音楽データ保存フォルダの指定
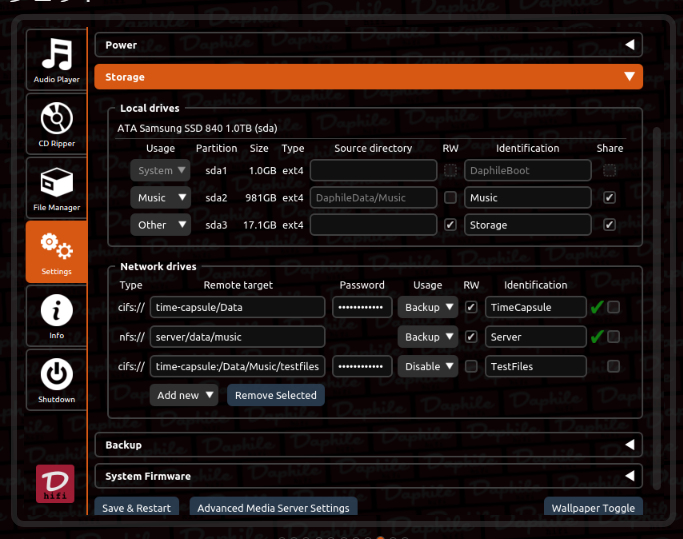
出典:https://www.daphile.com/#screenshots
音楽データの保存先を指定します。
上の画像では、「Setting」の「Storage」画面で、「Local drives」に内蔵ドライブが表示されています。
デフォルトでは、「DaphileDataパーティション」が音楽用のストレージとして指定されています。
「Source directory」の欄を変更することで、他のフォルダや、外部ストレージを指定することができます。
この「Source directory」の指定を、直接開きたいフォルダにすることで、音楽データへのアクセスが容易になります。
また「RW」のボックスにチェックを入れることで、フォルダの読み書きが許可されるので、音楽の追加・削除ができるようになります。
また、「share」の項目にチェックを入れてONにしておけば、ネットワーク上の他のPCから共有フォルダとしてアクセスできるようになります。
ネットワーク上で楽曲を転送して、追加などをすることができるようになります。
ここでは割愛しますが、画面の下部の「Network drives」はNASの設定となります。


コメント