
・色々なLinuxディストリビューション試してみたい
・ストレージを交換したりするのは面倒くさい
・一つのストレージでOSの デュアルブート 環境を作りたい
・OSのデュアルブートって難しいのかな?
・デュアルブートのデメリットを知りたい
・LinuxMintを使っていて、Pop!_OSを試してみたい
Linux同士の デュアルブート は簡単に作れる
一つの内蔵ストレージに、2つのLinuxディストリビューションをインストールして切り替えて使うのがデュアルブート環境と呼ばれるものです。
WindowsマシンにLinuxを入れてデュアルブートにするのは、ネットの記事などで見ることがありますが、ブートローダーの設定を手動で変更するときにトラブルが起きて、起動できなくなることがあるなど結構リスキーなようです。
しかし、Linux同士であれば、ブートローダーの書き換えがシステム側で行われる(らしい)ので、ユーザーはパーテーションの設定とインストール場所の指定を適切に行うだけで、デュアルブート環境を作ることができます。
今回は、「LinuxMint」が入ったストレージに、後から「Pop!_OS」をインストールして、デュアルブート環境を作る方法を紹介します。
デュアルブート 環境はこんな人におすすめ
デュアルブート環境は、けっこう広い用途で活用することができます。
例えばこんな場合です。
- メインで使っているディストリビューションがあって、試しに他のディストリビューションを使ってみたいとき
- debian系のディストリビューションを使っていて、Arch系を使ってみたくなったとき
- ベータ版や、新しい機能が入ったディストリビューションを試したいとき
メインの環境を崩さずに、他の環境をテストしたり、新機能を検証したりしたいときに重宝します。
デュアルブート環境のデメリット
デュアルブート環境を作るデメリットについても触れておきます。
一つは、ストレージを分割して使うことになるため、使える容量が少なくなります。
とはいえ、近頃ではクラウド環境が充実しているので、あまり問題にならないかもしれません。
もう一つは、予想しないトラブルが発生した場合です。
2つのOSが、1つのストレージに存在するというのは、通常ではない状態です。
何かしらのトラブルが起きた時に、通常の対処で解決できないことが出てくる可能性があります。
これについては通常のシステムでも起こり得ることですので、心配したらキリがないという話かもしれません。
もしデュアルブート環境を作ろうという方がいらっしゃいましたら、このようなデメリット、リスクも考慮しつつ取り組んでいただけたらと思います。
デュアルブート環境の作り方
Linuxのデュアルブート環境の作り方には2通りの方法があります。
② 起動時に毎回OSを選択するデュアルブート
①の方法は、起動するディストリビューションを設定すると、毎回自動で同じディストリビューションが立ち上がるため、頻繁に切り替える必要がない場合に適した方法です。
②の方法は、毎回起動時にディストリビューションを選択する環境設定です。
今回は①のBIOSで切り替えるやり方で、LinuxMintが入ったマシンに、Pop!_OSをデュアルブート環境でインストールする方法を紹介します。
BIOSでOSを切り替える デュアルブート
BIOSでOSを切り替えるデュアルブート環境の作り方について紹介していきます。
- まず、先に入っているLinuxMint上の不要なファイルを削除します。
ストレージの容量に余裕があるならば、無理に行う必要はありません。 - デュアルブート環境にする「Pop!_OS」のISOイメージをダウンロードし、ライブUSBを作成します。細かい手順は割愛しますが、LinuxMintの標準インストールソフトである「USBメモリフォーマッタ」「USBイメージライター」を使用すると簡単にライブUSBを作ることができます。
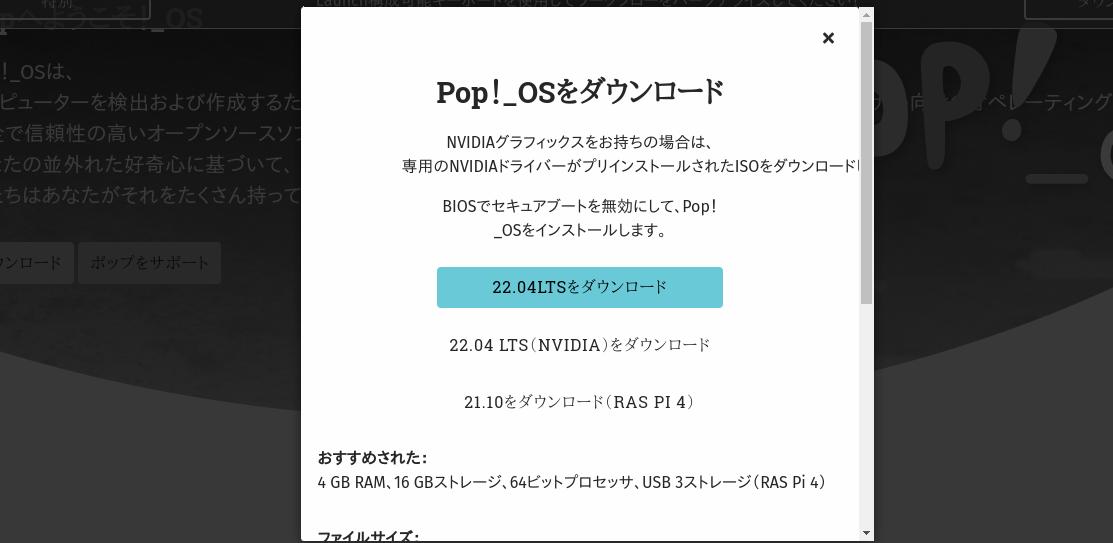
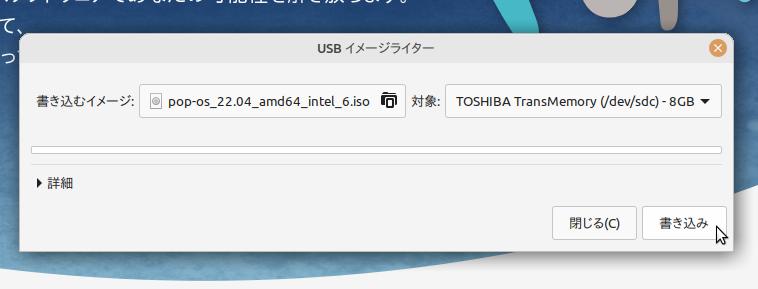
- 作成したライブUSBでシステムを起動します。
起動時に、BIOS画面の起動メディアの設定項目を選択します。
USBメモリの起動順位を一番上にして、「Save/Exit」します。
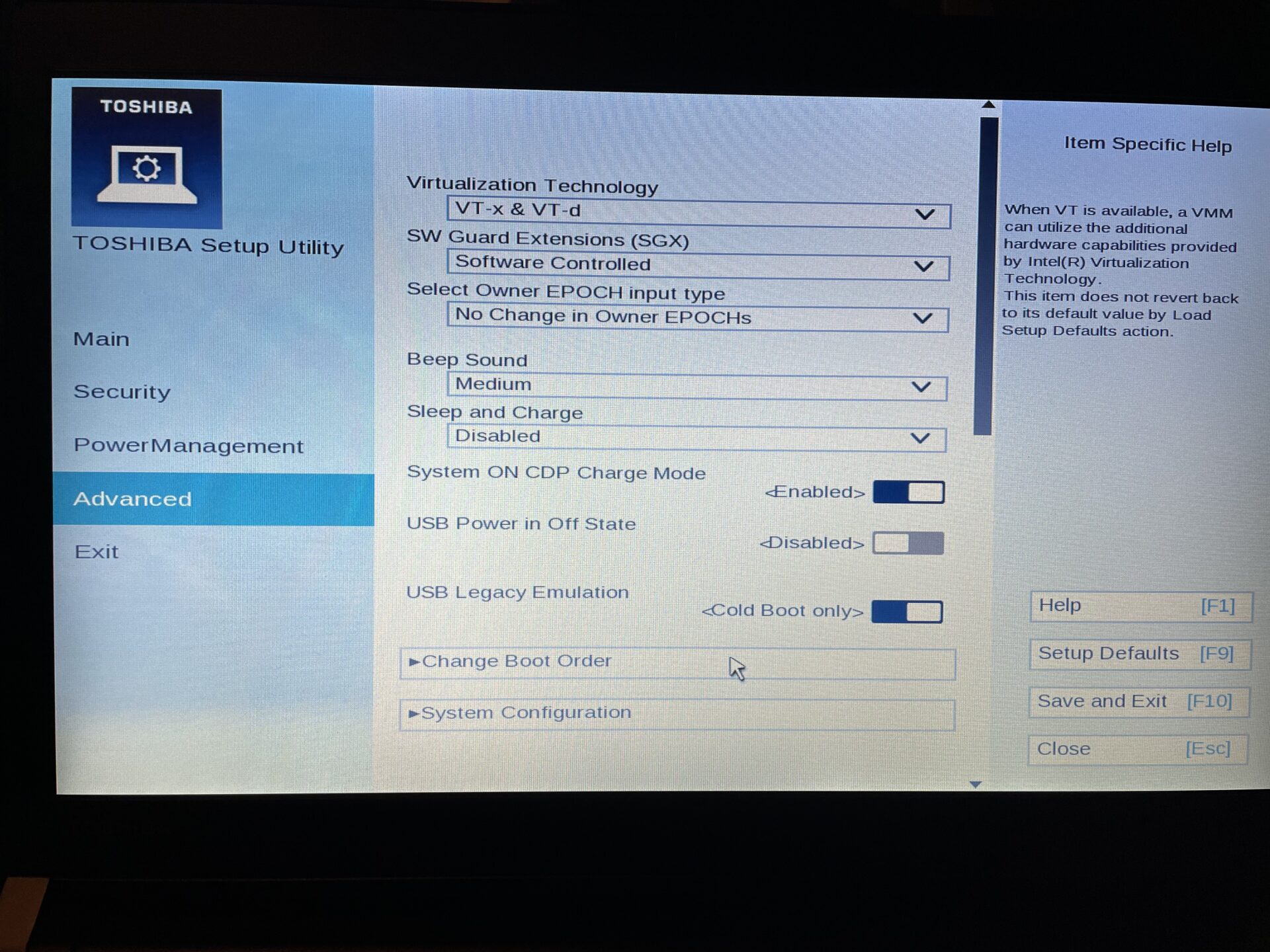
- ライブUSBからPop!_OSが立ち上がり、ディストリビューションのインストール画面が表示されます。
- インストールの種類を選ぶ画面で「カスタム(高速)」を選択します。
デュアルブートではない場合は「クリーンインストール」を選択します。
「クリーンインストール」は、ストレージを全て消去し、パーテーションの設定から、インストールの完了までほぼ自動で行ってくれるため、デュアルブートにしないのであれば、こちらの方が簡単です。
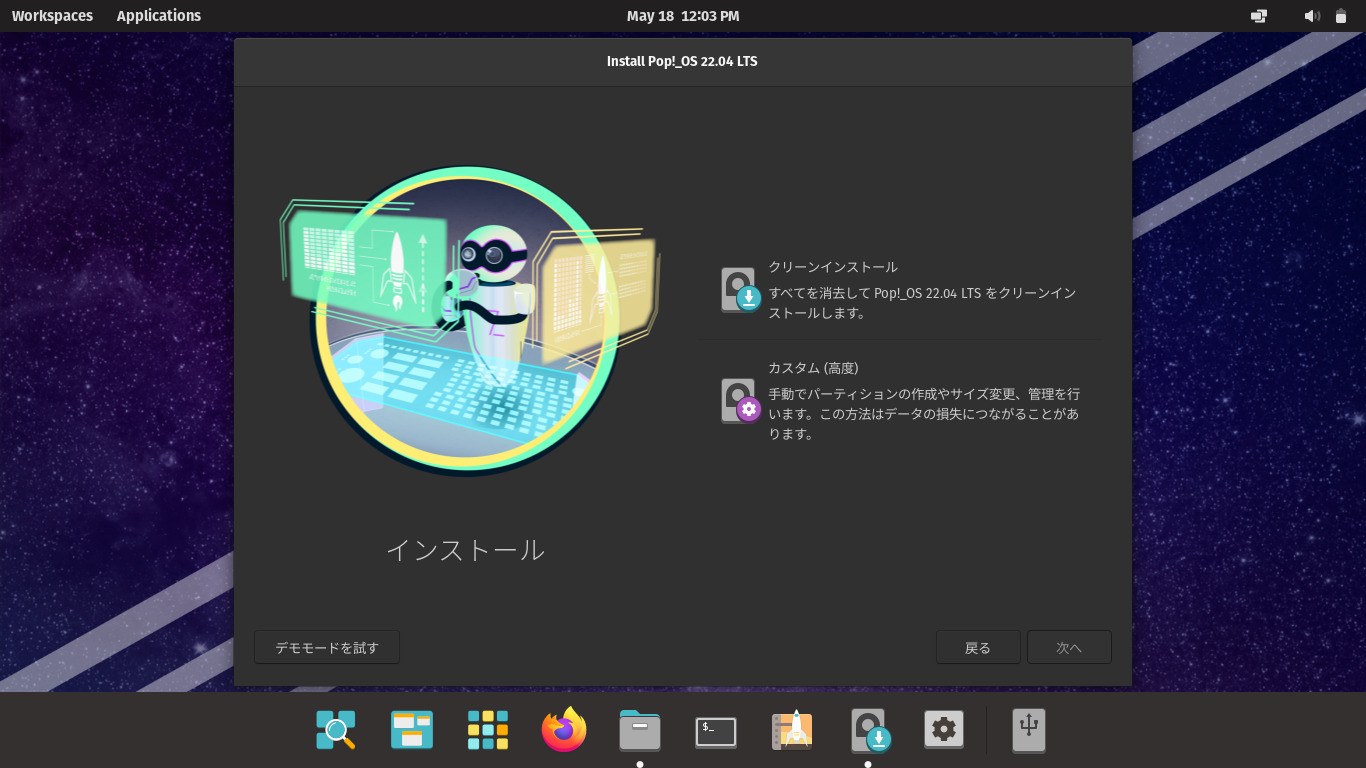
- カスタムインストールを選択すると、ストレージの現在のパーテーション状況の画面が表示されます。
(編集前の画像を残すのを忘れていたため、編集後の画面です)
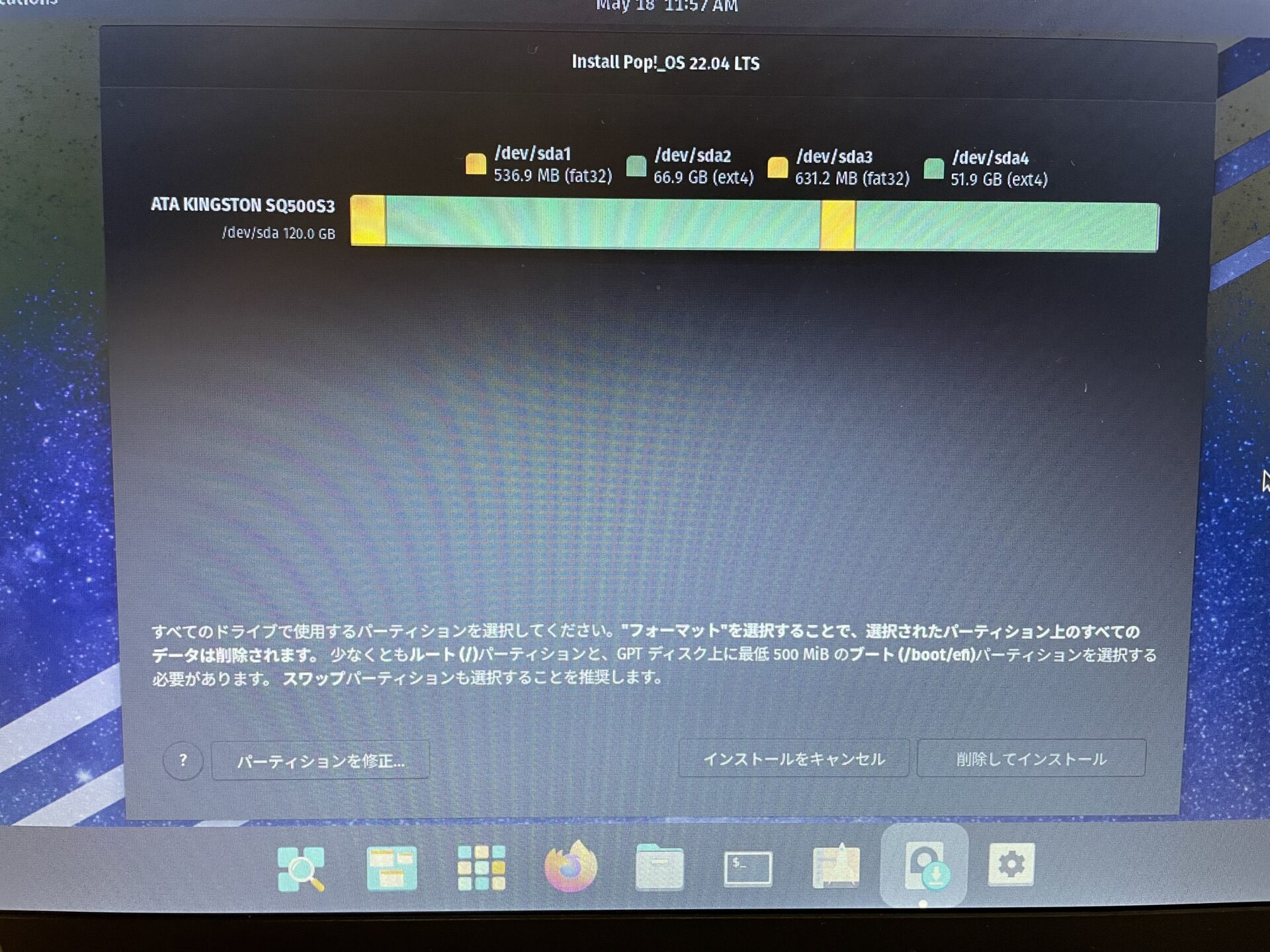
- 「パーテーションを修正…」をクリックすると「GParted」が起動します。
(編集前の画像を残すのを忘れていたため編集後の画面になっています)
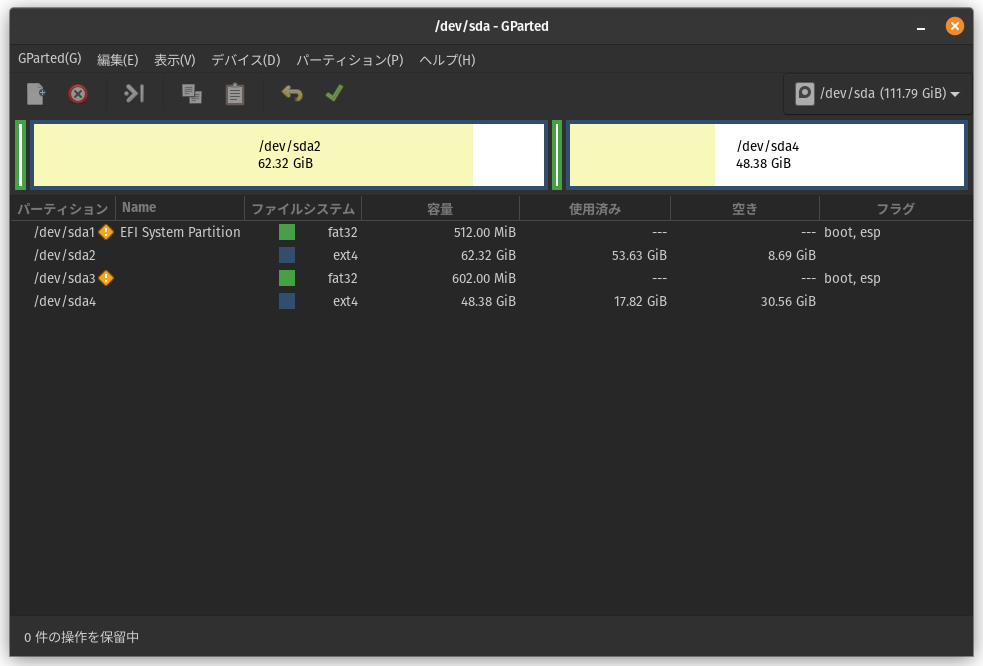
パーテーションのサイズ変更、新たなパーテーションの作成、パーテーションの削除などが、ほぼ制約なく行える強力なツールです。
ソフト単体としては、Linuxだけでなく、WindowsやMacでも使用できます。
- GPartedでパーテーションの操作をします。
まず、LinuxMintが専有しているストレージの領域を縮小して、Pop!_OSをインストールする場所を作ります。
ストレージを選択し、右クリックし「リサイズ/移動」を選択します。
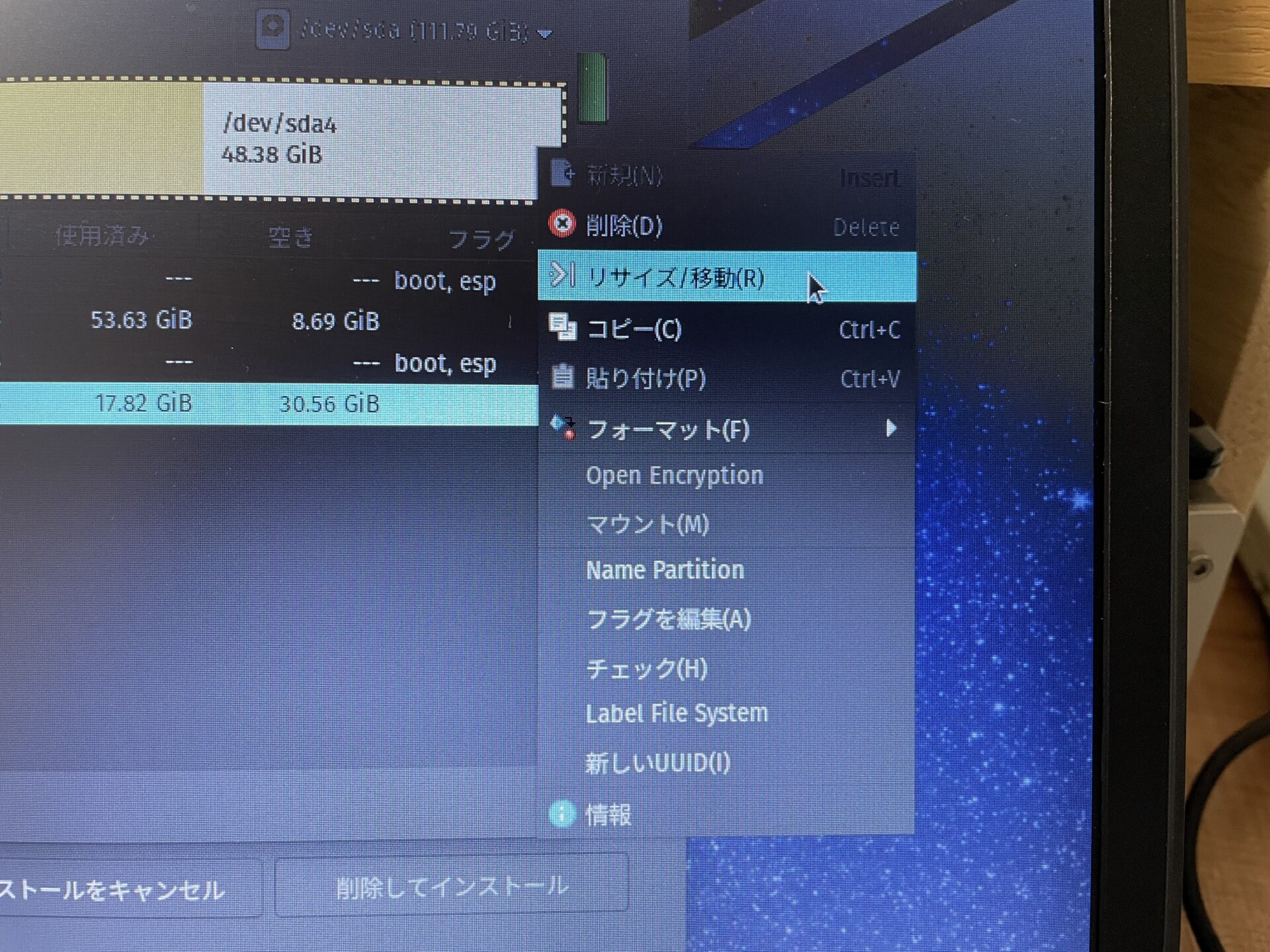
- パーテーションのサイズを変更する画面が開きます。
LinuxMintが使用している領域と、任意の必要な空き容量の合計領域を「新しいサイズ」に入力します。
単位はMiB(メガバイト)で設定します。
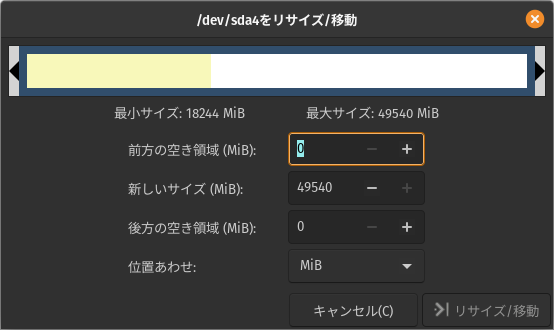
- 実行すると、LinuxMintが使用していたパーテーションが縮小されて、グレーアウトとなった「未割り当て」のパーテーション領域が現れます。
この作成した「未割り当て」領域に、Pop!_OSをインストールするパーテーションを作っていきます。
Pop!_OSのインストールで必要になるのは、「ブートローダー」のパーテーション領域と、「OS本体とワークスペース」のパーテーション領域の2つです。 - まずは、ブートローダーの領域を作成します。
「未割り当て」領域を右クリックし、メニューから「新規」を選択します。
容量は500MB以上で設定し、フォーマットはFAT32でパーテーションを作ります。
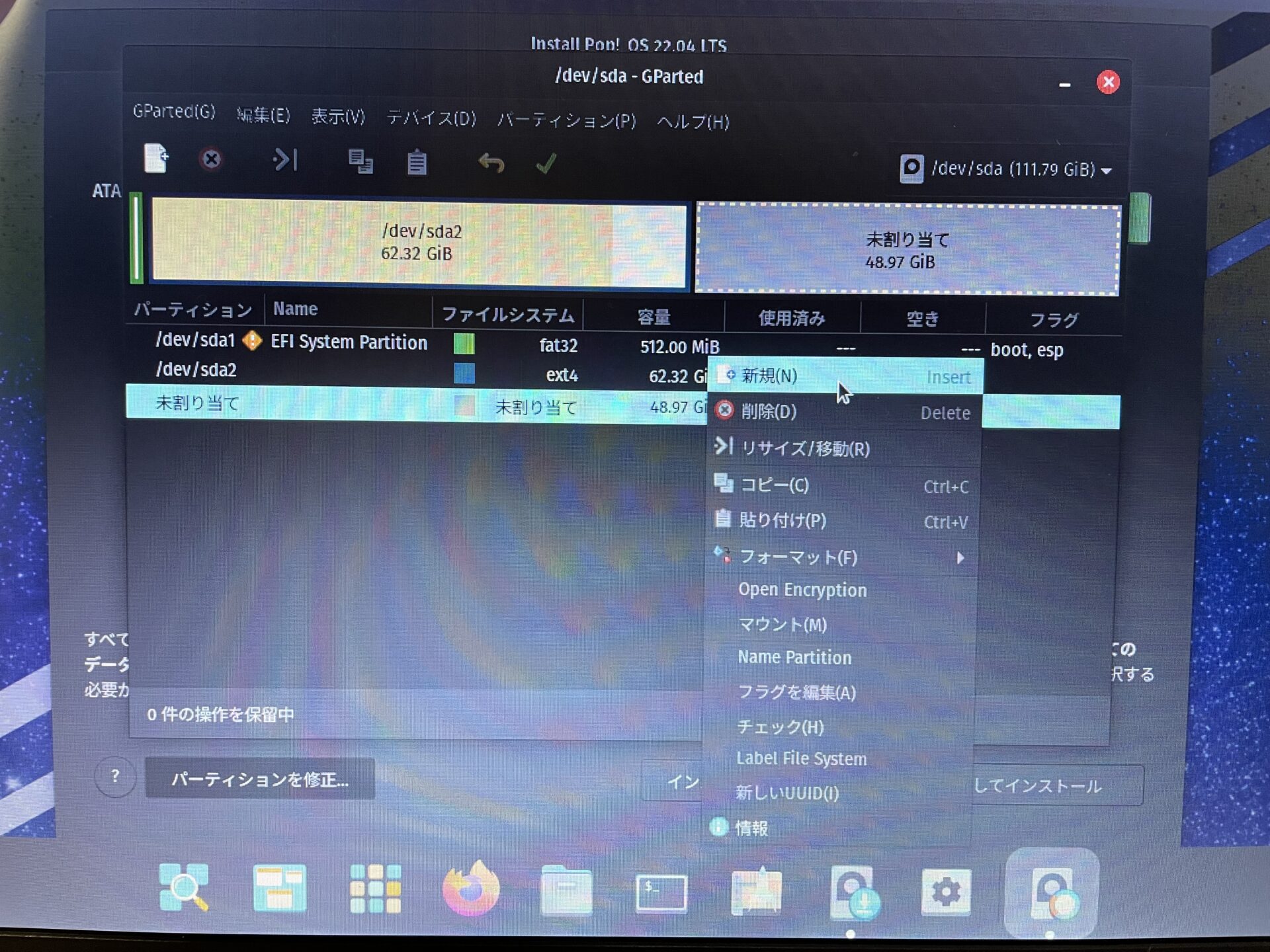
- 残りの領域は、Pop!_OS本体とユーザー領域であるルートパーテーションにします。
「未割り当て領域」を選択し、ext4のフォーマットでパーテーションを作ります。
ここまでが、Pop!_OSをインストールするパーテーションの設定ですが、まだ完了ではありません。 - GPartedは、パーテーションを操作したあとに、「編集」メニューから「保留中の全ての操作を適用する」を実行しないと、操作した内容が反映されません。
忘れずに実行します。
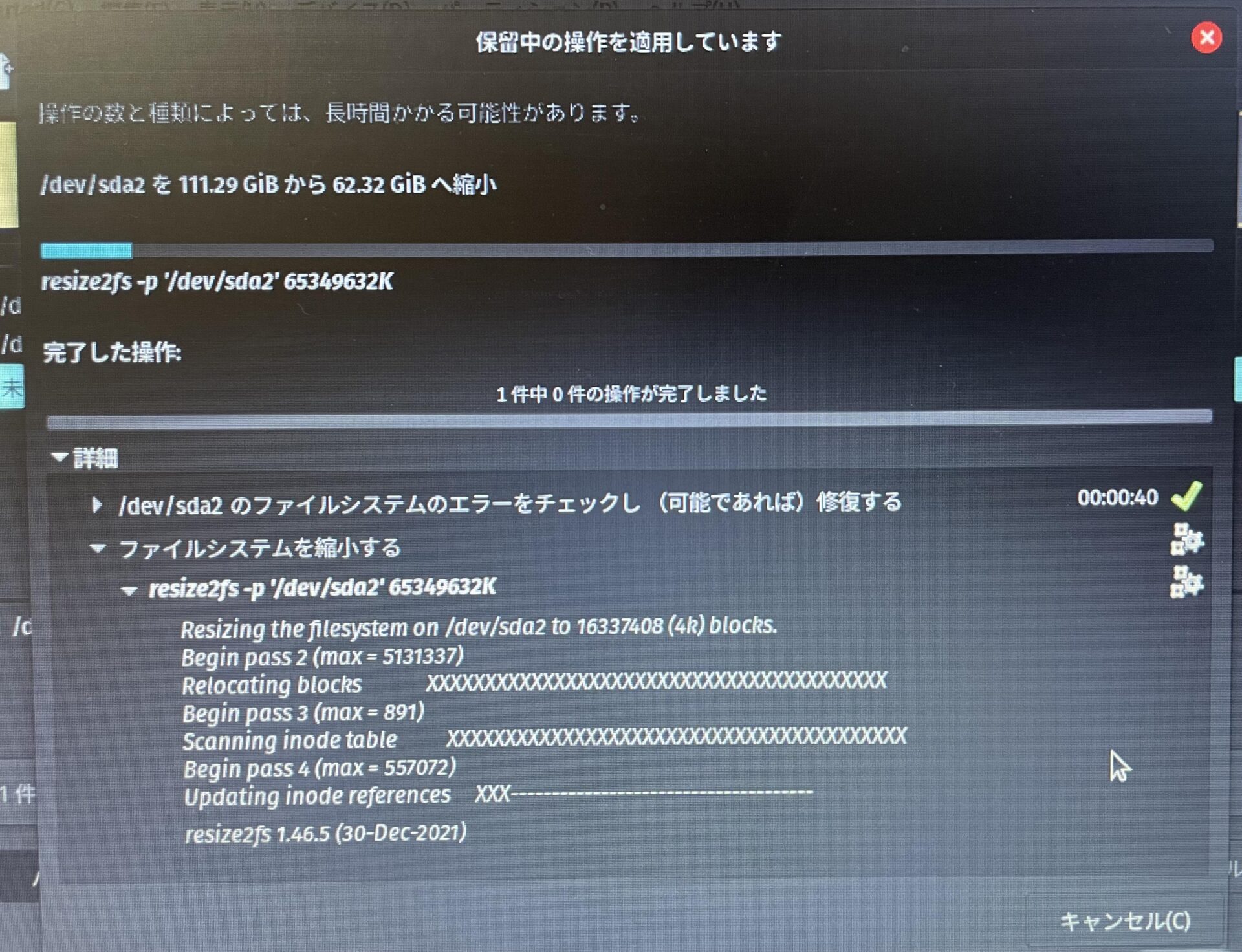
- 画面上のストレージの表示が、あなたが操作した内容と同じになったことを確認して、GPartedを閉じます。
- 作成したパーテーションに、Pop!_OSをインストールしていきます。
- ブートローダーとOS本体(ルート)をインストールするパーテーションをそれぞれ指定します。
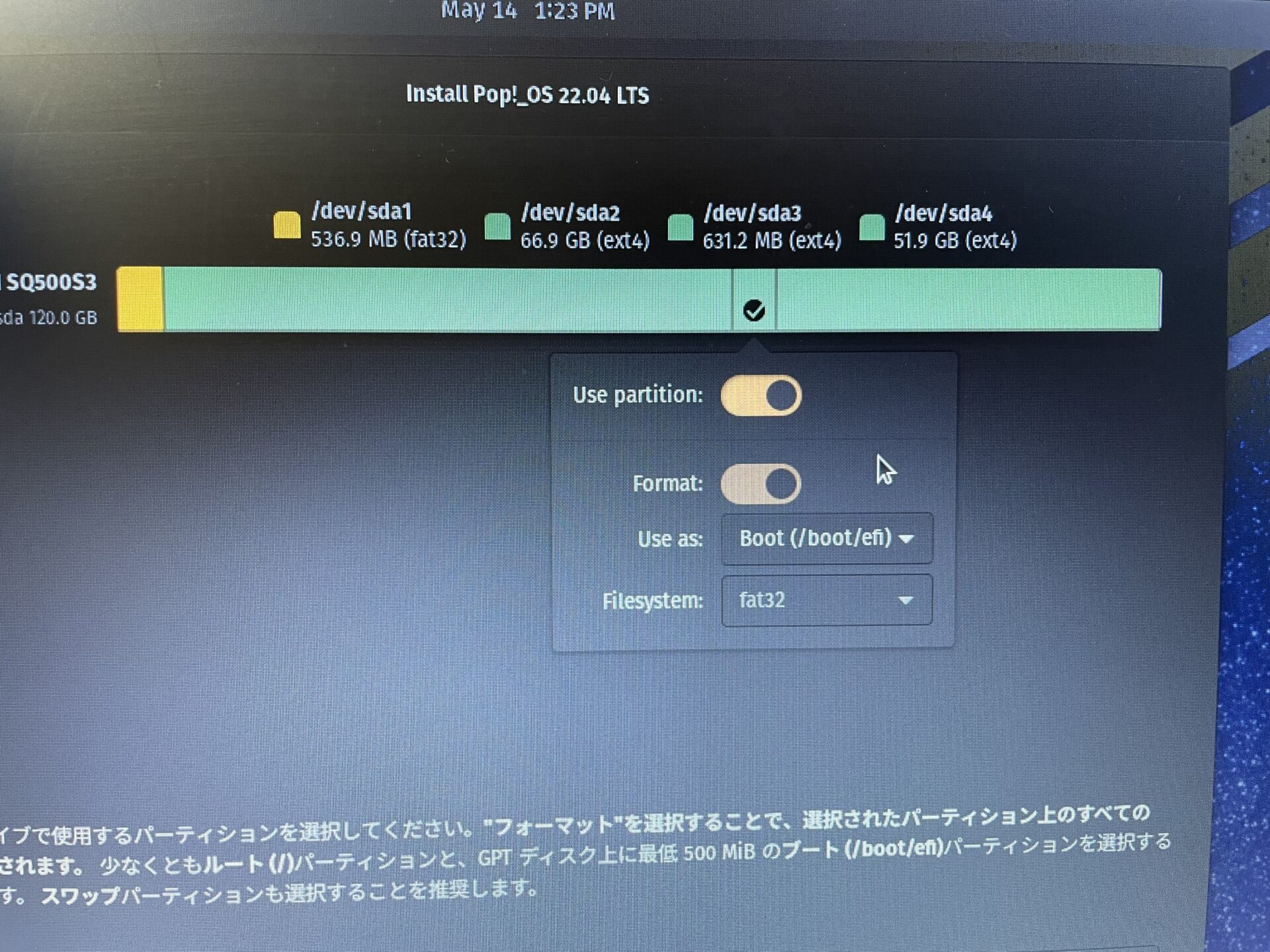
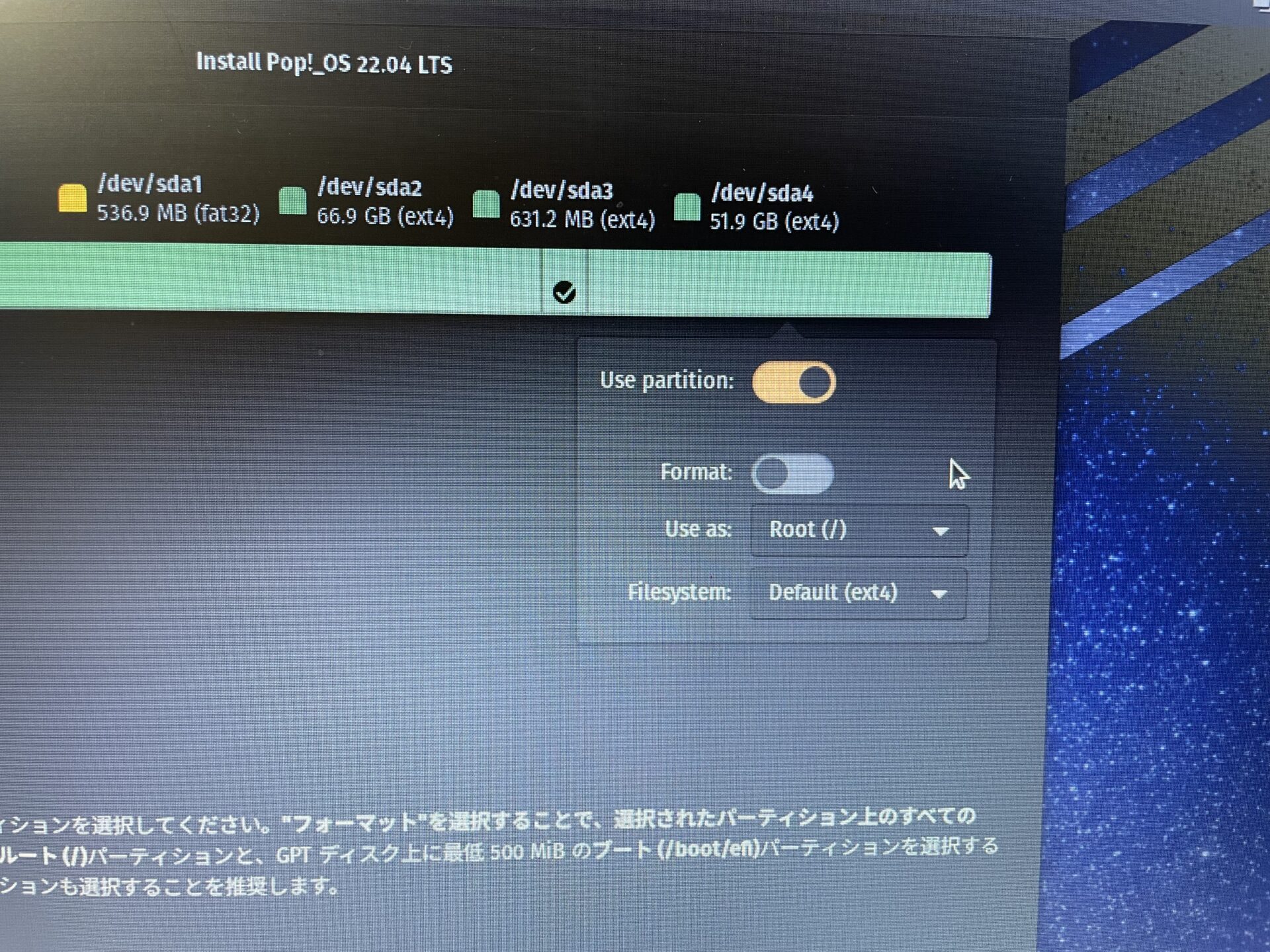
- 「削除してインストール」をクリックします
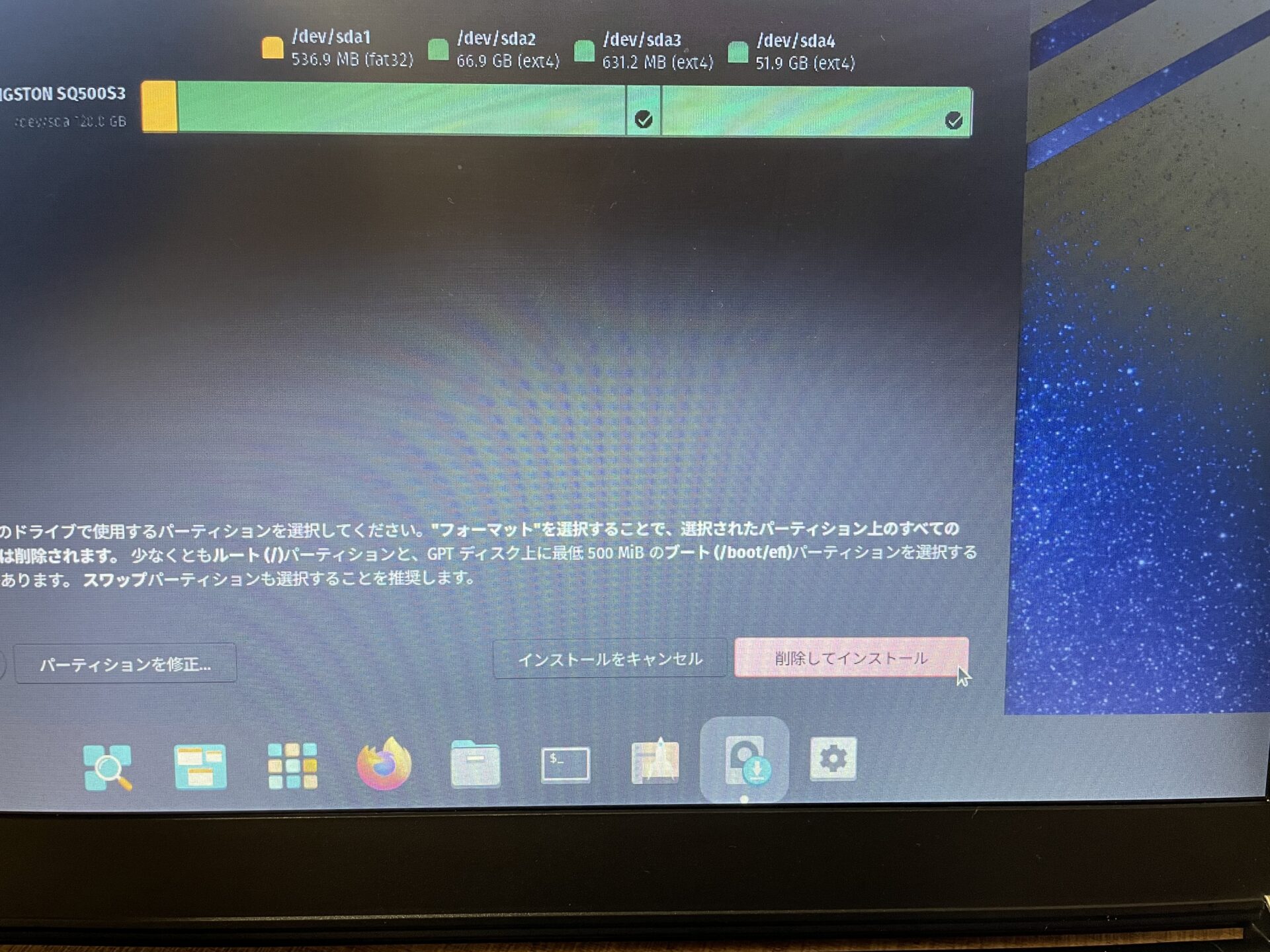
無事にインストールが完了すれば、デュアルブート環境ができているはずです。
ブートローダーの修正などは必要ありません。
- インストールが終了したら、一度電源を切って、ライブUSBを抜き、再びパソコンを起動します
- 起動時にBIOS画面を開きます。
先程、USBメモリを優先起動にしていたので、起動メディアの設定項目をPop!_OSに変更します。
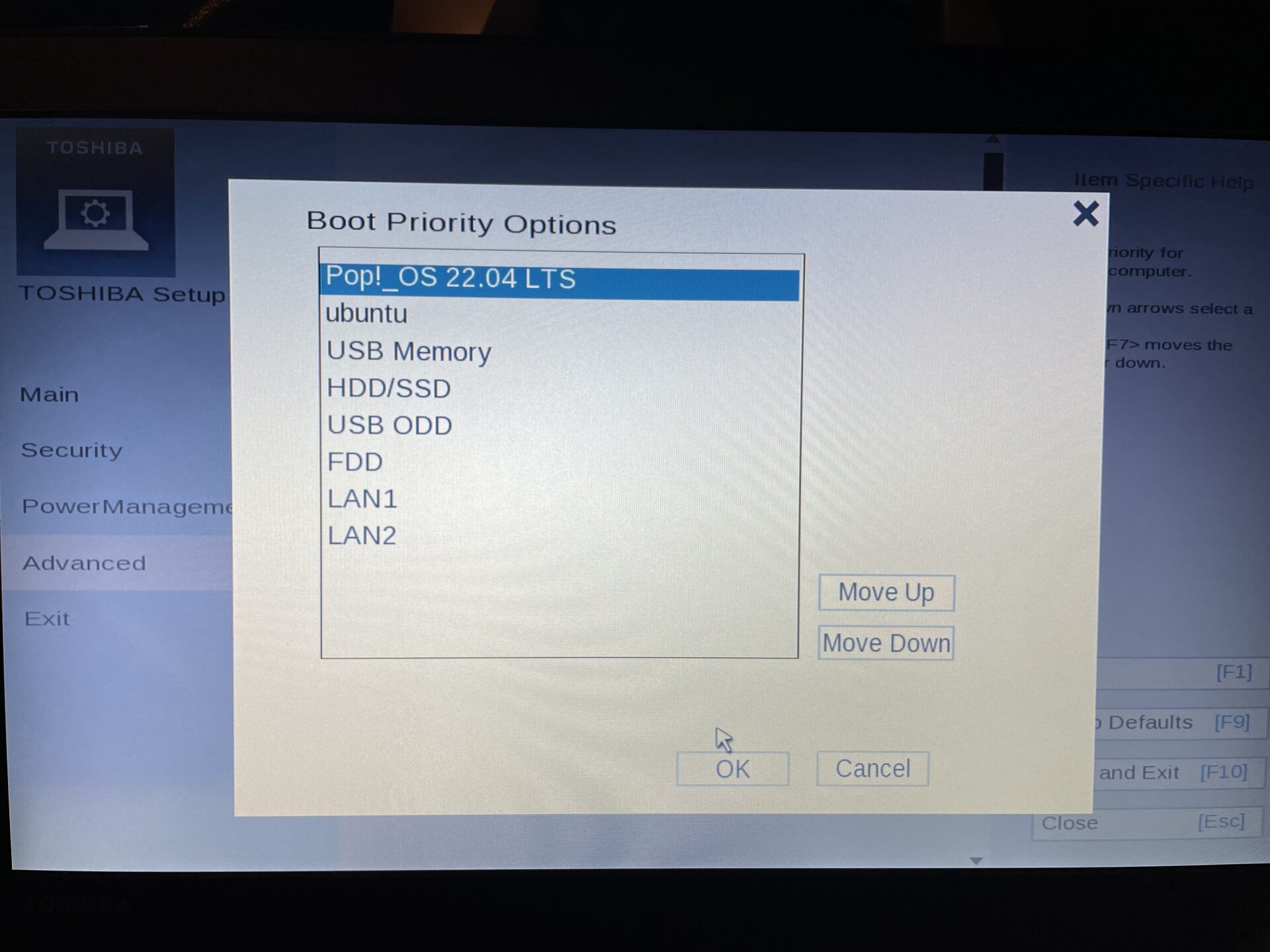
僕のパソコンのBIOSでは、「Ubuntu」と「Pop!_OS」という項目がありました。
デュアルブートにする前は、SSDという表記だったので、Pop!_OSのインストールによってOSの選択ができるようになったことがわかります。
- 「Pop!_OS」を一番上に持ってきて「OK」⇒「Save/Exit」と選択します。
- 再起動されてPop!_OSが立ち上がります
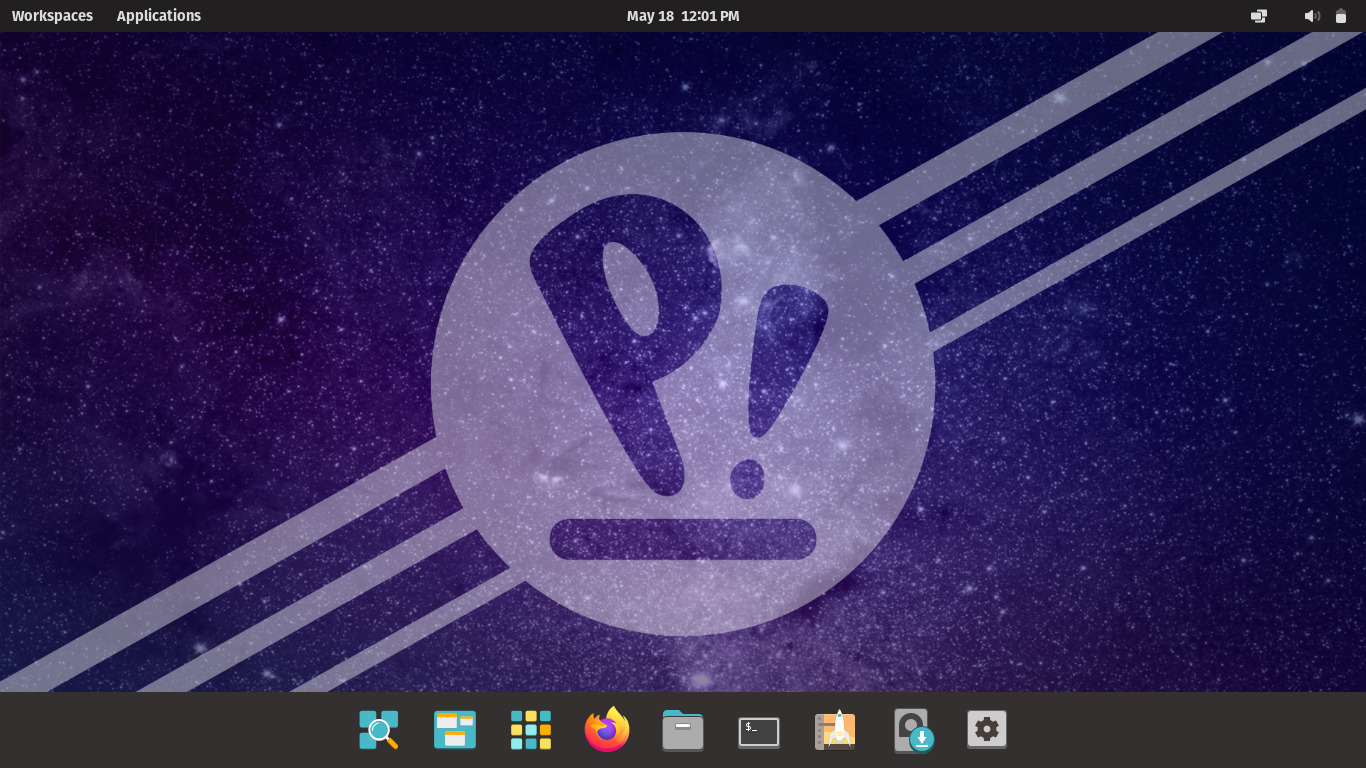
- 再びLinuxMintを立ち上げたいときには、起動時にBIOS画面を開き、起動順位の先頭にUbuntuを設定します。
このインストール方法では、OSの切り替えはBIOS画面で行います。
起動時に毎回OSを選択するデュアルブート
もう一つのデュアルブート環境は、起動時に毎回OSを選ぶようにする方法です。
おおまかにいえば、GPartedでパーテーションを切らずに、LinuxMintが入っているパーテーションの中で、Pop!_OS用のディレクトリを作ってインストールします。
こうすることで、自動でブートローダーが書き換えられて、起動時にOSを選択することができるようになります。
今回はこの方法は実践していないのですが、@faz479704さんの記事が詳しいので参考にしてみてください。
Linux同士の デュアルブート 環境まとめ
LinuxOS同士で作るデュアルブート環境は、起動トラブルなどのリスクは比較的低く、手順を間違わなければ容易に作ることができます。
システムを起動するブートローダーの設定は、システム側で書き換えられるため、ユーザーはパーテーションの設定とインストール場所の指定を適切に行うだけで、デュアルブート環境を作ることができます。
デュアルブート環境には、
①BIOSで常時起動するディストリビューションを指定する
②起動時に毎回ディストリビューションを選ぶ
の2種類があります。
ストレージにパーテーションを切ってインストールすると①、複数のディストリビューションを同じパーテーションにインストールすると②になります。
日常の操作では、頻繁にディストリビューションを切り替えるなら②、あまり切り替えないなら①がおすすめです。
Linuxを試すなら中古PCを購入するのもアリ
今回は、LinuxMintを入れているSSDに、Pop!_OSをインストールして、切り替えて使えるようにする方法を紹介しました。
Linuxにはたくさんのディストリビューションがあって、それぞれに特徴があります。
いろいろ試してみて、あなたに合ったOSを見つけられると、PCを使うのも楽しくなります。
また、LinuxはWindowsに比べて動作が軽く、古いパソコンでも軽快に動作する、という特徴があります。
ご自宅の古くなったパソコンを活用したり、テスト用に少し古いパソコンを安く買って試してみるのもよいでしょう。
おおまかな目安ですが、Intel製CPUであれば、第6世代以降のcore i3、第4世代以降のcore i5が積まれたパソコンであれば、Linuxディストリビューションでたくさんのことができでしょう。
このグレードのパソコンは、中古通販サイトを覗いてみると、ノートパソコンの安いものでは1万円台、高くても4万円程度で購入できるものが多くあります。
(デスクトップはもう少し幅があるようです)
店舗に行くのが面倒なあなたには、通販サイトがおすすめです。
各機種のスペック、細かな特徴まで掲載されているので、実機を見なくても安心して購入することができます。
最後に僕のおすすめの通販サイトのリンクを2つ貼っておきます。
関連記事:
Pop!_OS 22.04がリリース(Linux5.16とPipeWireを搭載した機能的OS)
Windowsから Linux に移行した時の情報の集め方(初心者むけ)
Windowsからの移行でも使いやすい軽量 Linux ディストリビューション(初心者向け)
Pop!_OS 22.04LTSのレビュー①[COSMICデスクトップの完成度を検証]
Pop!_OS のレビュー②[Auto-Tiling With Pop Shell]の使用感
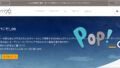
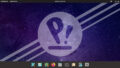
コメント