古くなったパソコンの活用法、SSD換装と LinuxMint の導入
前記事の「【古いノートパソコンの活用法④】~低スペックのパソコンは Linux と SSD で再活用~」では、古くなったパソコンを活用するため、ハードディスクからSSDへの換装と、OSのLinux化について紹介しました。
今回の記事では、LinuxのOSの中で、機能が充実していながら、動作が軽量で、ユーザーフレンドリーな操作性をもち、かつ日本語環境が整っている LinuxMint のインストール方法について紹介します。
LinuxMint をおすすめする理由
Linuxといえば「Ubuntu」というのが定番ですが、僕がLinuxMintを勧めるのには次のような理由があります。
- 軽快に動作する
Windowsに比べて軽量であり、かつUbuntuよりも軽いので、とても動作が軽快です。
古くなったパソコンをストレスなく動作させてくれます。
- ユーザーインターフェースがWindowsに近い
Ubuntuは定番で優れた機能を持っていますが、少し独特なUIになっていて、なじむのに少し時間が必要です。
WindowsもLinuxも使う、という環境であれば、操作が似ている方が違和感なく使うことができると思います。 - Ubuntuの豊富なソフトウェア、ノウハウが活用できる
LinuxOSで最も利用者の多いUbuntuは、多くのコミュニティがあり、沢山のノウハウが蓄積されています。
Linux Mint はUbuntuをベースに開発されているため、多くのノウハウやソフトウェアを利用することができます。
他のLinuxOSでは、いろいろな制約で使用できないソフトウェアが多かったり、問題の解決が難しいこともありますが、LinuxMintならそのような心配は少ないと思います。
![]() 小中学生専門のオンランプログラミングスクール【アンズテック】
小中学生専門のオンランプログラミングスクール【アンズテック】![]()
LinuxMint の種類
LinuxMintはデスクトップ環境により、Cinnamon、MATE、Xfceの3つのエディションにわかれています。
Cinnamon Edition
LinuxMint 20で最も先進的なエディションです。
Cinnamonは、主にLinuxMint用に開発されているデスクトップ環境のため、Linux Mintに実装されたすべての機能を使用できます。
どのエディションにするか迷ったら、まずはCinnamon Editionを試してみるのがいいと思います。
ただし、すべての機能が搭載されているため、3つのうち最も重くなっていますので、あなたのPCのスペックが低い場合は、他のエディションを選択するほうがよいかもしれません。
MATE Edition
Cinnamon Editionに比べると、より安定性と動作速度を優先したエディションです。
割愛されている機能もあるため、MATE Editionの方がリソースの消費量が少なくなります。
古いパソコンにインストールする場合や、デスクトップ環境の美しさや機能よりも、動作の軽快さ重視したい場合はMATE Editionがおすすめです。
Xfce Edition
MATE Editionよりもさらに軽量なエディションです。
デスクトップの美しさや機能はCinnamon EditionやMATE Editionよりも劣ります。
しかし、メモリの使用量はMATE Editionよりもさらに少ないので、ロースペックなパソコンにインストールする場合や、デスクトップ環境は極力シンプルにしたい場合などは、Xfce Editionがおすすめです。
LinuxMint のインストール方法
この記事では、Windows10がメインマシンとしてあって、別の古いパソコンにLinuxMintをインストールする、という環境での手順を紹介したいと思います。
EditionはMATE版を使用します。
大まかなLinuxMintのインストールの流れは以下の通りです。
②ライブUSBの作成
③ライブUSBからインストールするパソコンを起動させる
④LinuxMintをインストールする
⑤起動確認
⑥初期設定
それでは順を追ってインストール方法を解説します。
① LinuxMint のISOイメージのダウンロード
LinuxMintのサイトよりOSのISOイメージをダウンロードします。
URLはこちら、https://linuxmint.com/download.php
前項で紹介した3つのEditionから、導入したいものを選択します。
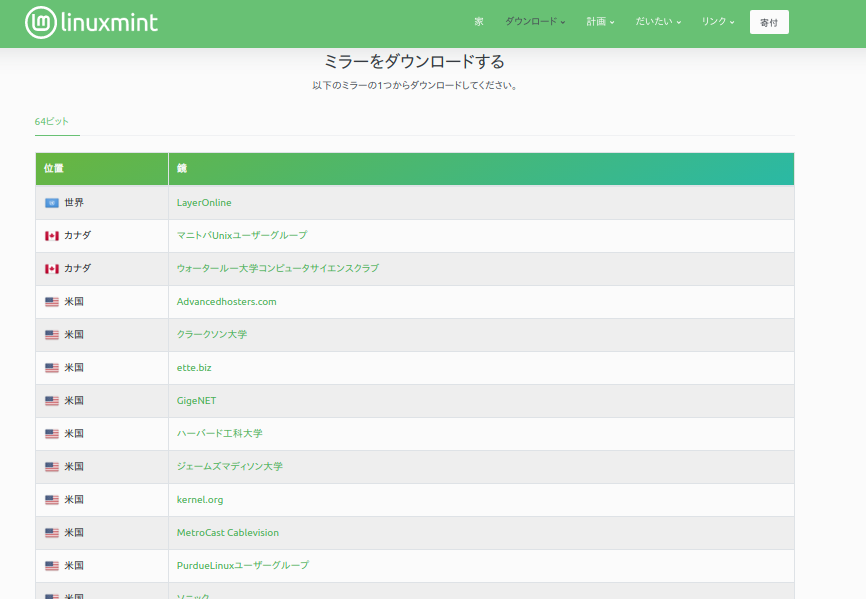
ダウンロードできる世界中のリンク先が表示されます。
スピード、安定性などを考慮して、日本に近い国がおすすめです。
ISOイメージはデスクトップなどに保存します。
②ライブUSBの作成
ダウンロードしたISOイメージは、そのままではインストールすることができません。
起動ディスクとして、DVDに焼くか、USBメモリに書き込みを行わなくてはなりません。
ここでは、USBメモリを起動ディスク(ライブUSB)として使う方法で進めます。
Windowsユーザーは、「rufus」というソフトを使うことで、シンプルな操作で確実にライブUSBが作成できるのでとてもおすすめです。
rufusの使い方については、以下のリンクの記事で詳しく解説します。
関連記事: 【古いノートパソコンの活用法⑥】 rufus を使用したライブUSBの作成
③ ライブUSBからインストールするパソコンを起動させる
作成したライブUSBをパソコンに挿し、起動します。
起動時に、BIOSの画面で、起動デバイスをUSBに指定することを忘れずに。
各パソコンメーカー・機種によりBIOSの立ち上げ方が異なりますので、事前に調べておきましょう。
④ LinuxMint をパソコンにインストールする
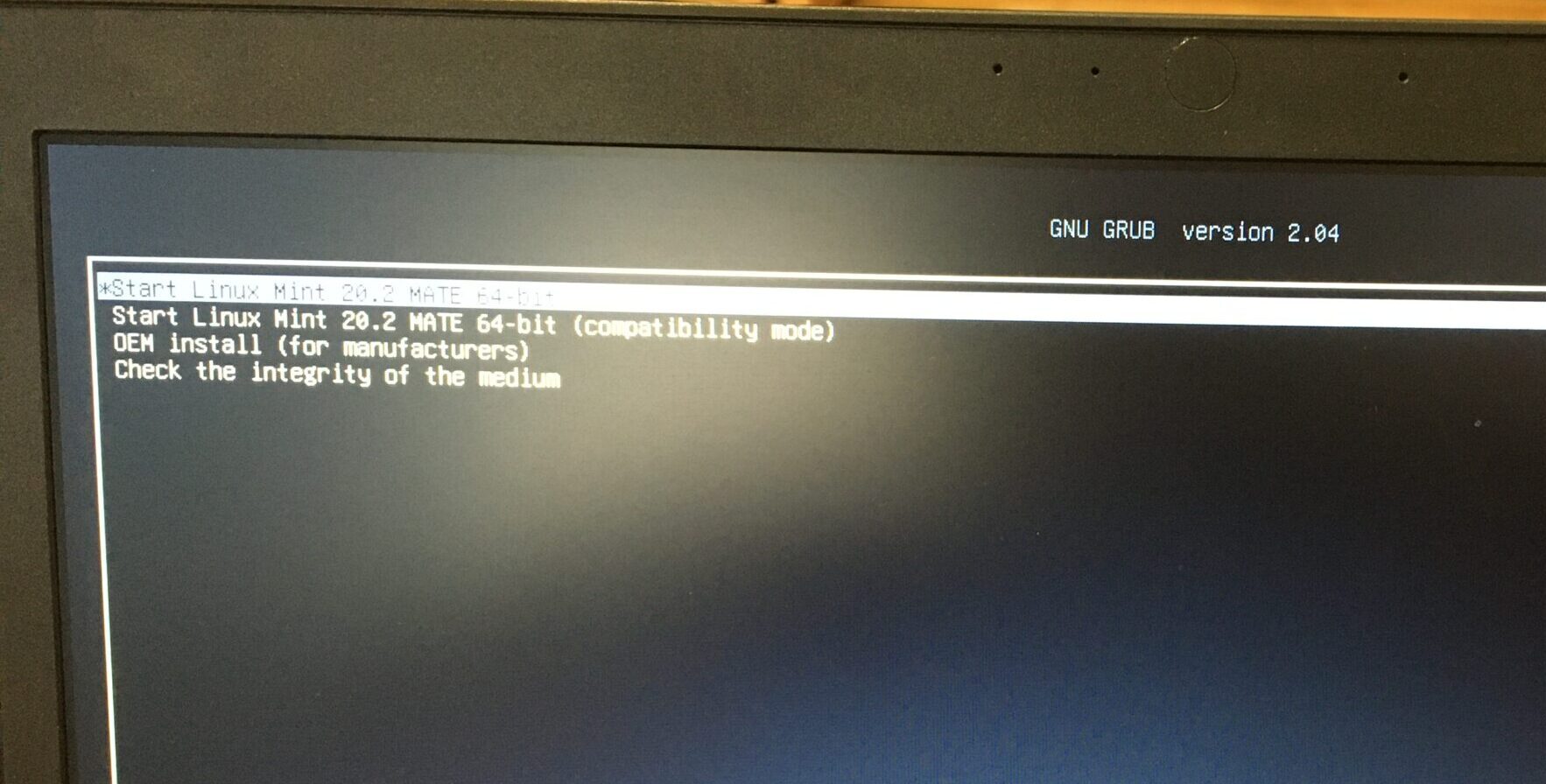
起動すると上のような画面になります。
一番上の 「Start Linux Mint」を選択し「Enter」を押します。
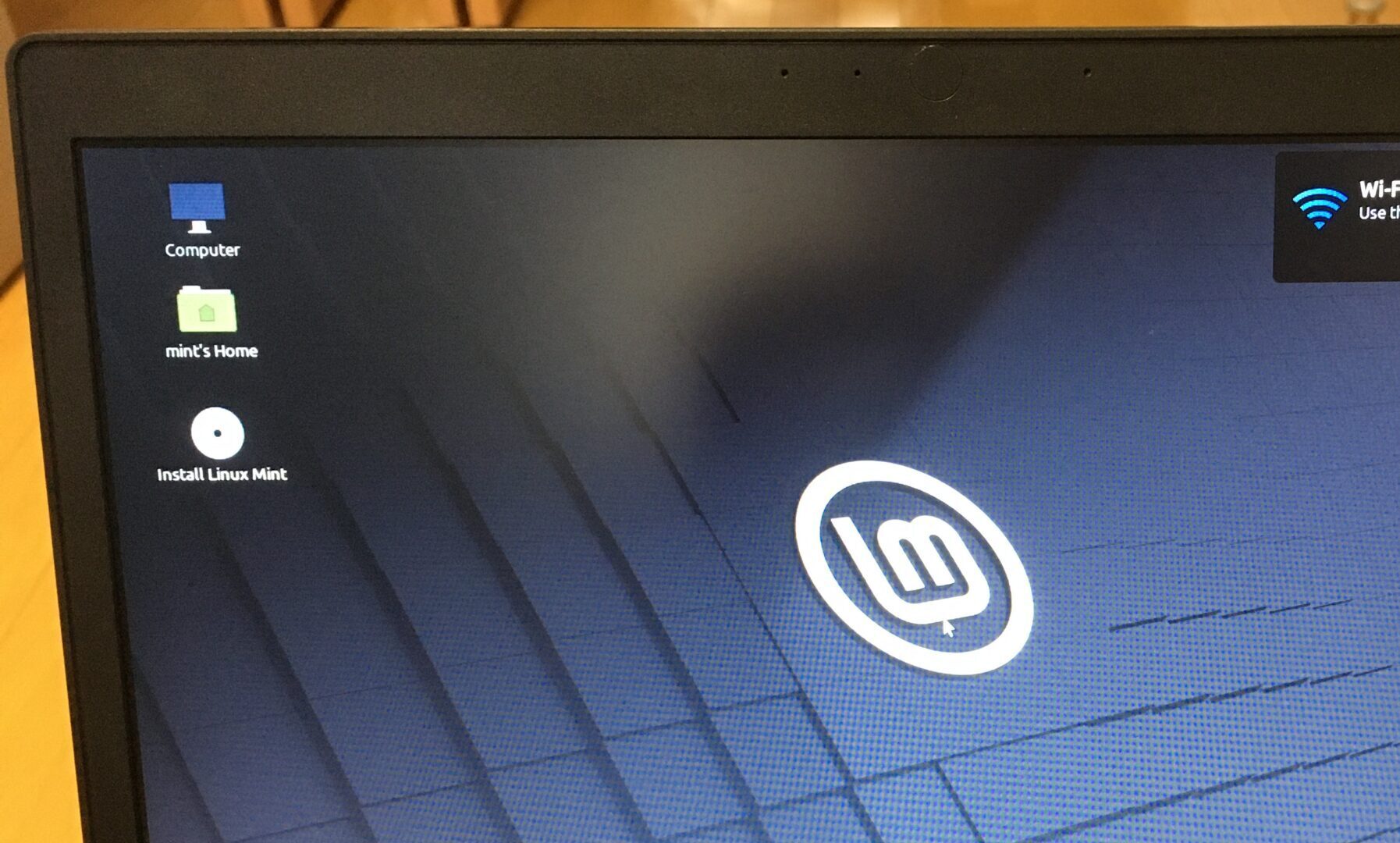
デスクトップ画面が現れたら、左側の上から3番目にあるディスクのアイコン「Install LinuxMint」をクリックします。(見えにくくてすみません)
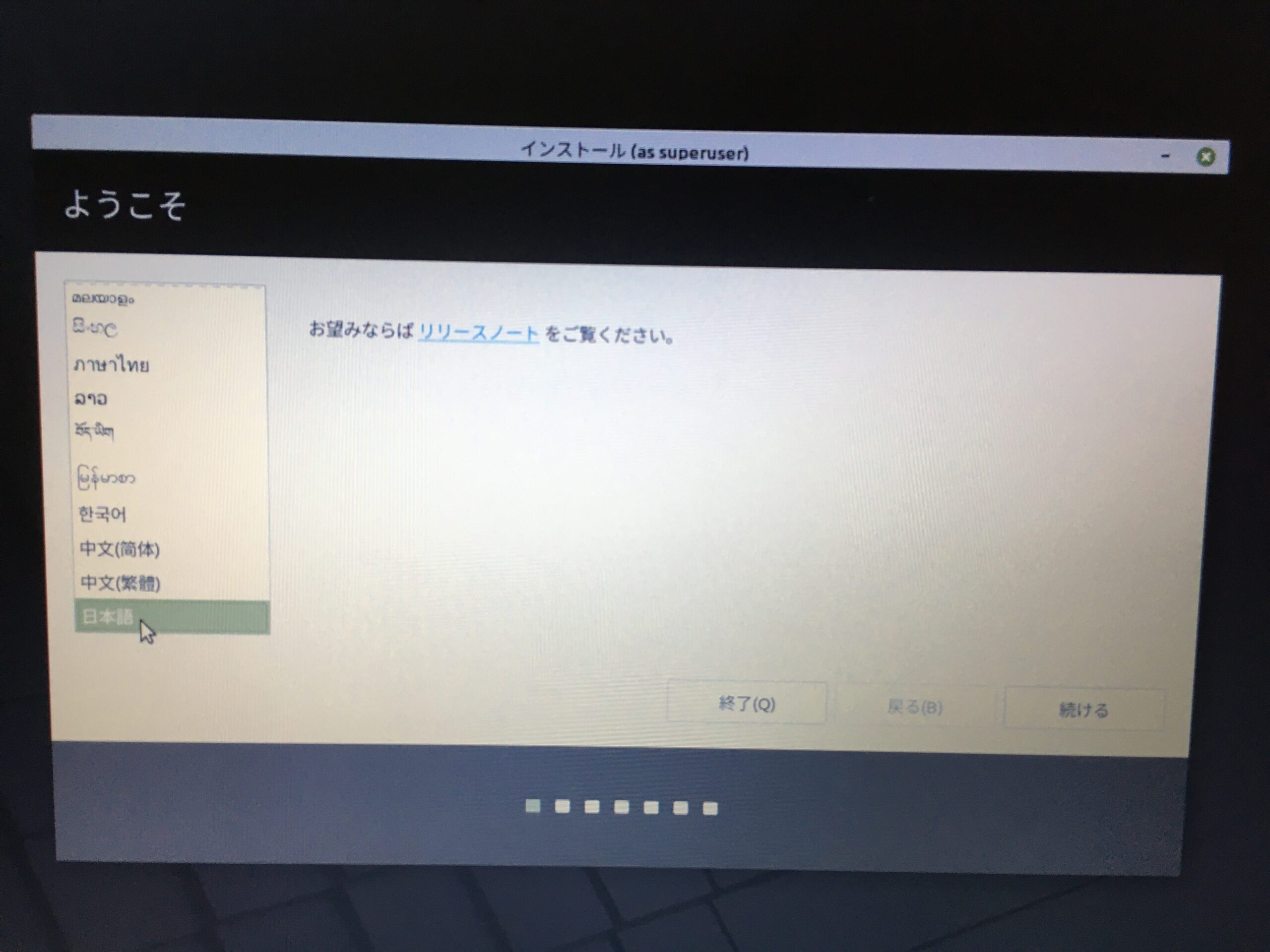
言語の選択画面では、下の方にある「日本語」を選択し、「続ける」をクリックします。
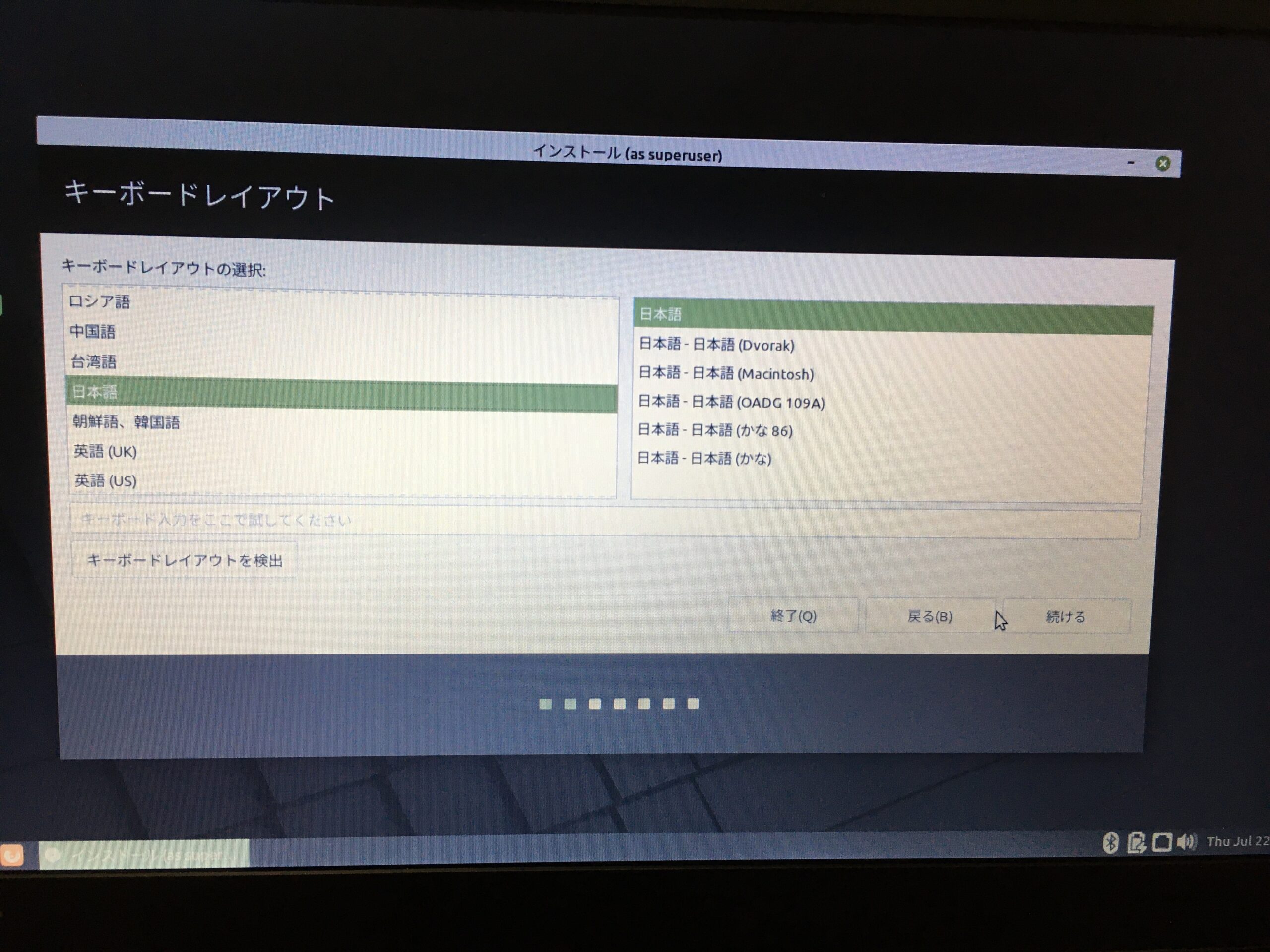
キーボードの選択は上の画面の通りで良いと思います。
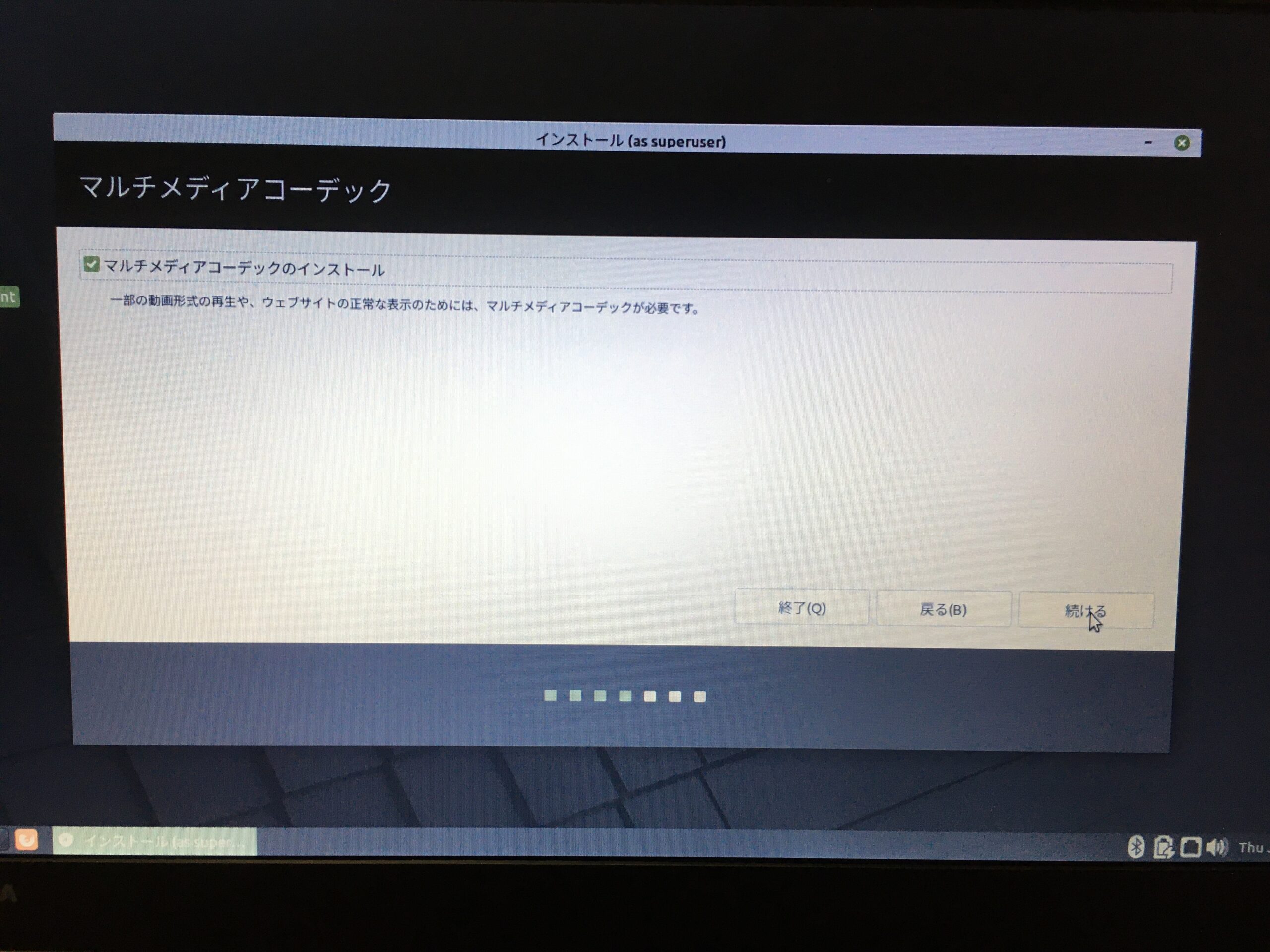
次の画面では「install multimedia codecs」にチェックを入れることで、コーデックのツールがインストールされるので、チェックし「続ける」をクリックします。
次に「インストールの種類」の画面では、マルチブートの選択など、いろいろオプションが選べますが、今回はシンプルに、既存のOSを削除し新規でLinux Mintをインストールするように、「ディスクを削除してLinux Mintをインストール」を選択して「インストール」をクリックします。
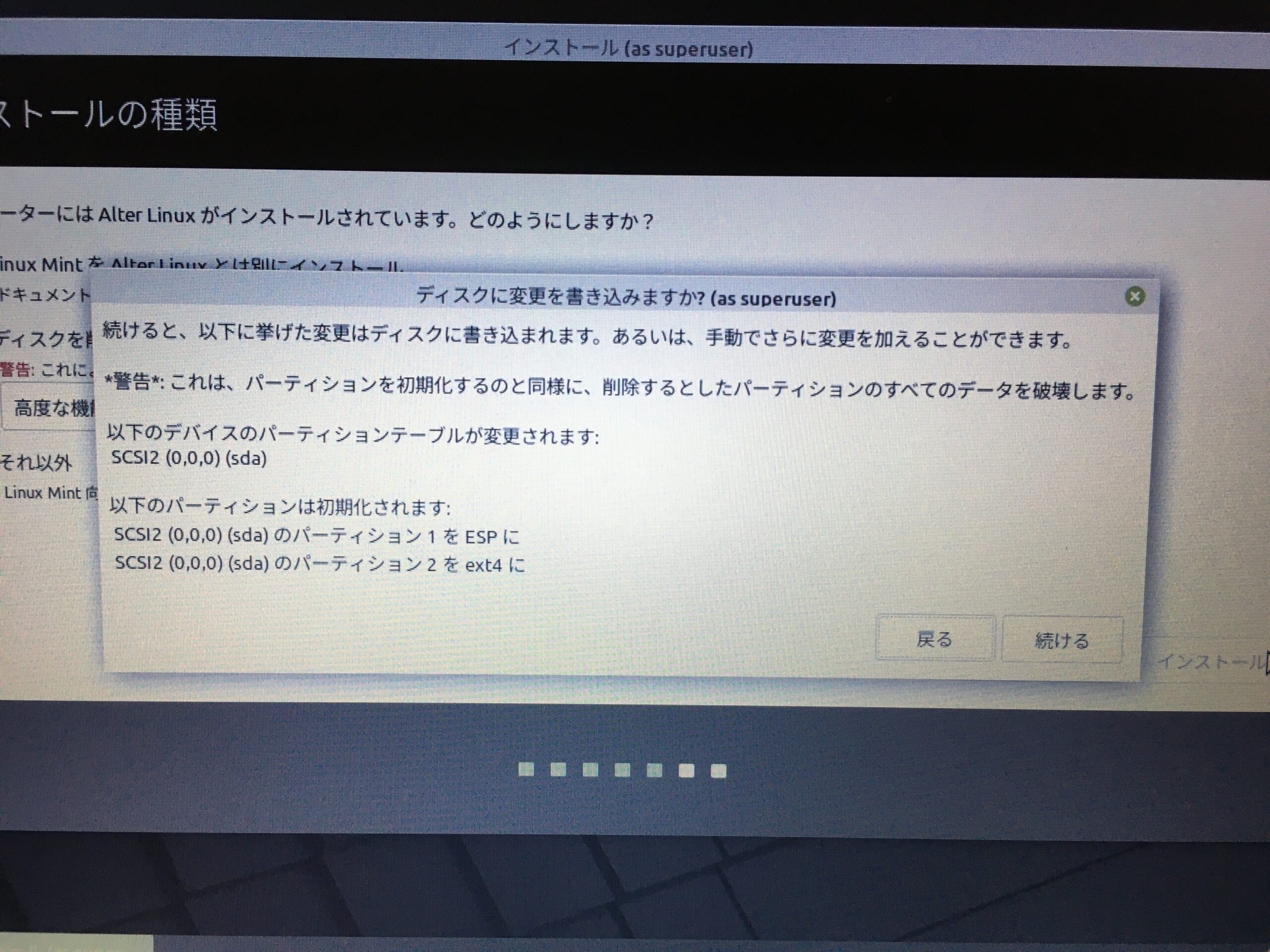
確認ダイアログが表示されます。
「続ける」をクリックします。
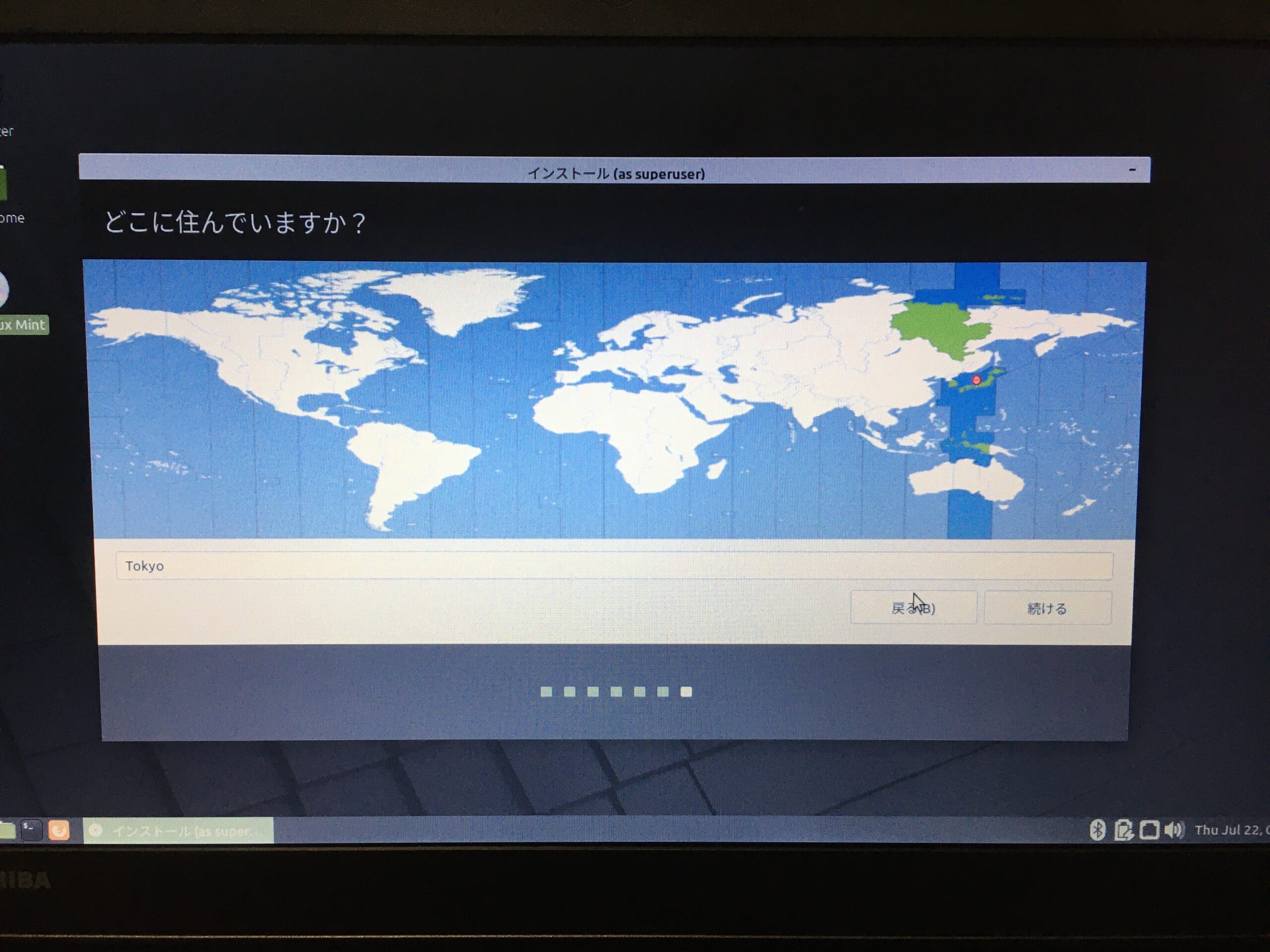
この画面では「Tokyo」を選択し、「続ける」をクリックします。
次の画面では、任意の名前、コンピュータの名称、ユーザー名、パスワード、ログインの方法などを入力し、「続ける」をクリックします。
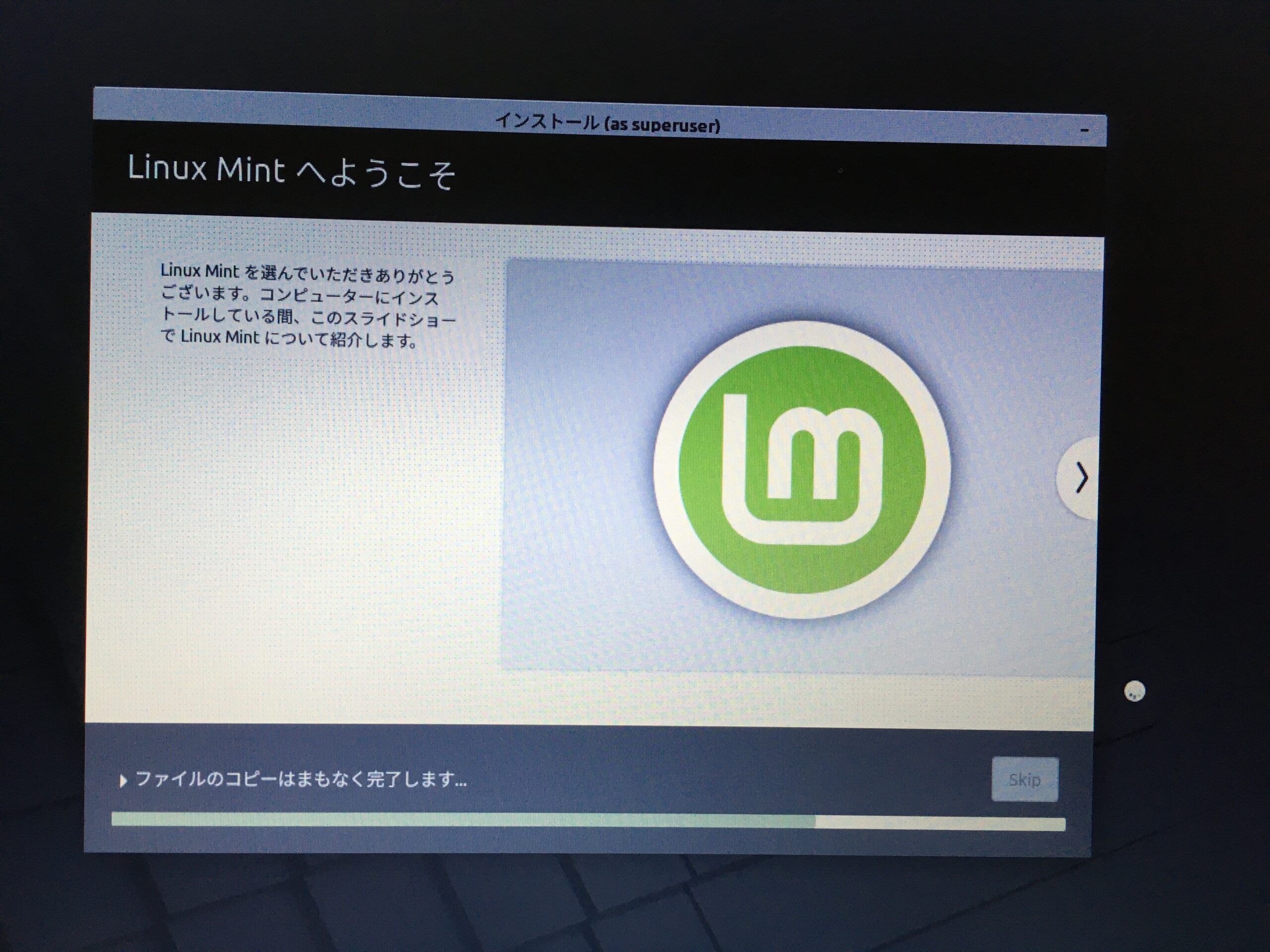
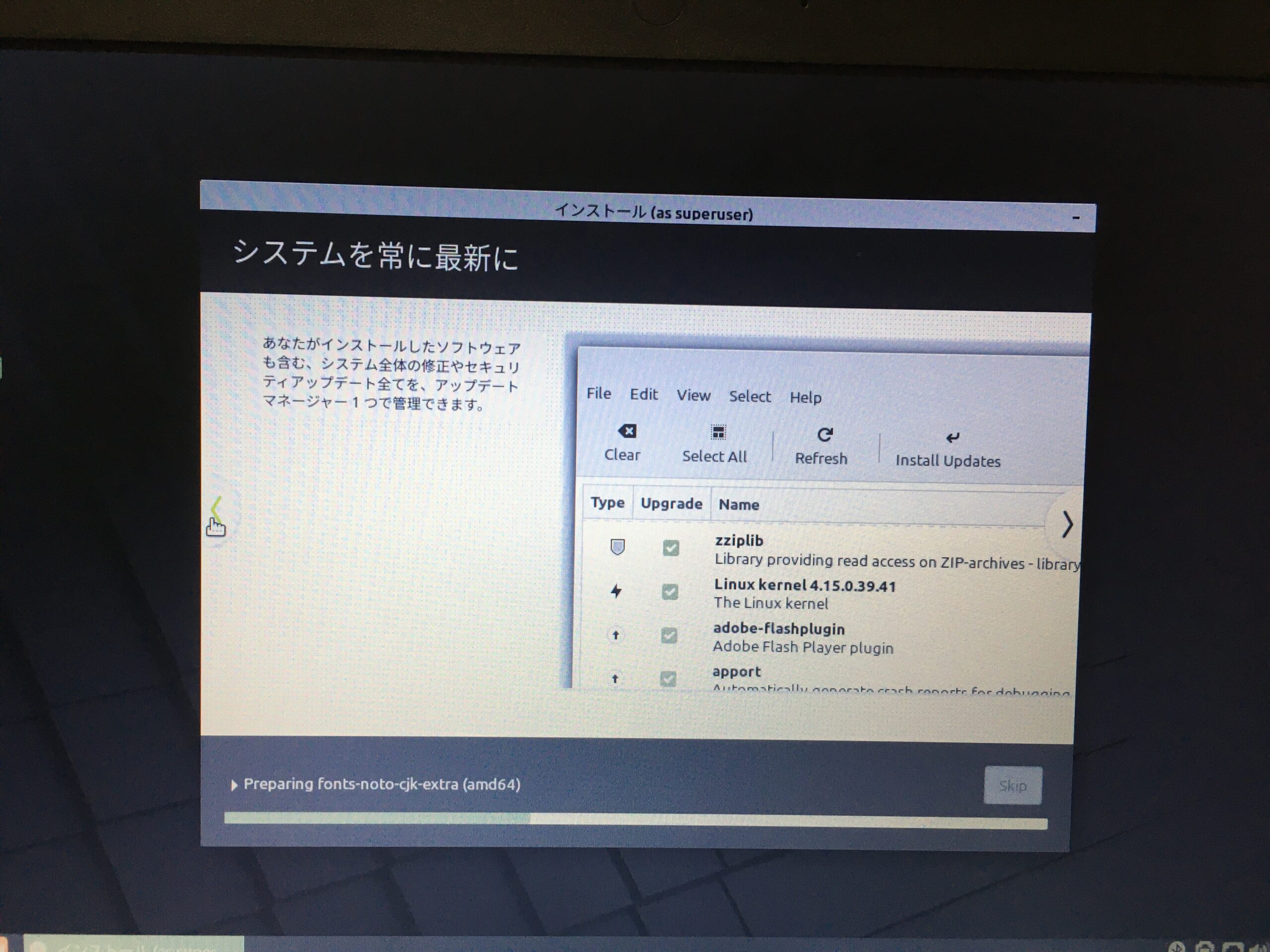
インストールがはじまります。
この画面のスライドなどを見ながら待つことになりますが、SSDへのインストール作業自体は10分もかからず終了します。
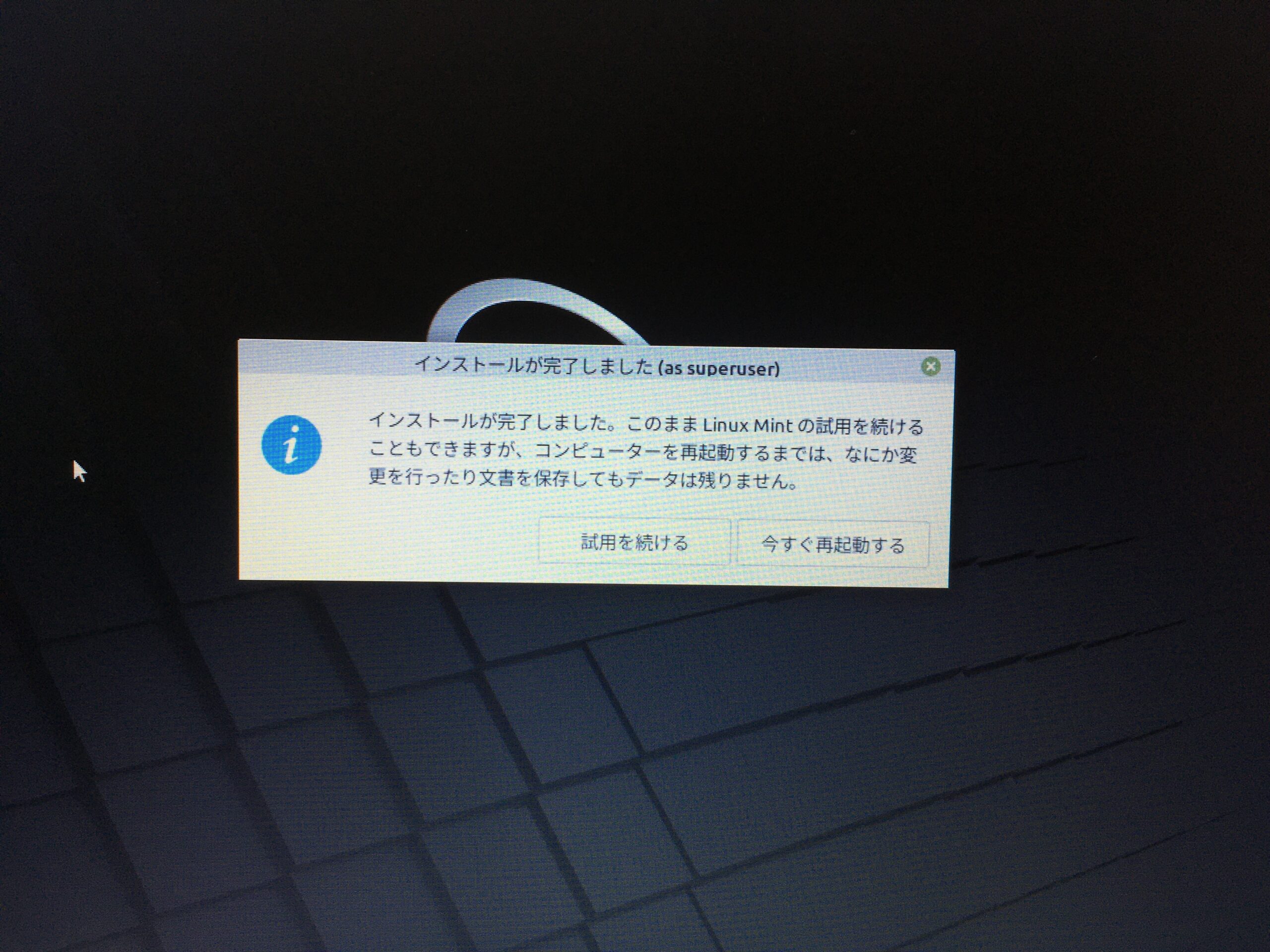
このダイアログが表示されたら、「今すぐ再起動する」をクリックします。
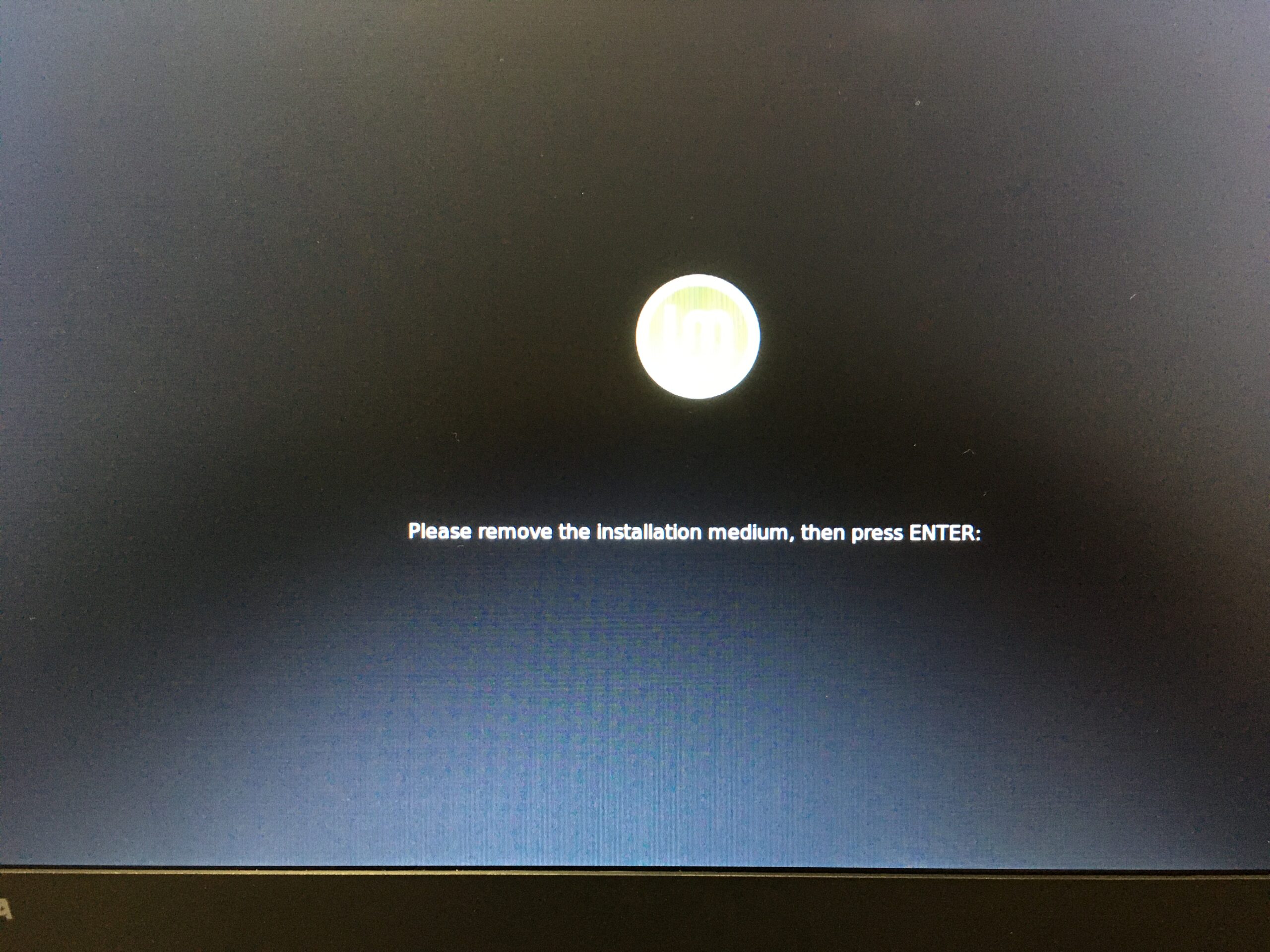
この画面が表示されたら、ライブUSBをパソコンから抜き取り、「Enter」キーを押します。
再起動すると、ログイン画面が表示されます。
先ほど設定したパスワードを入力し「Enter」キーを押します。
⑤起動画面
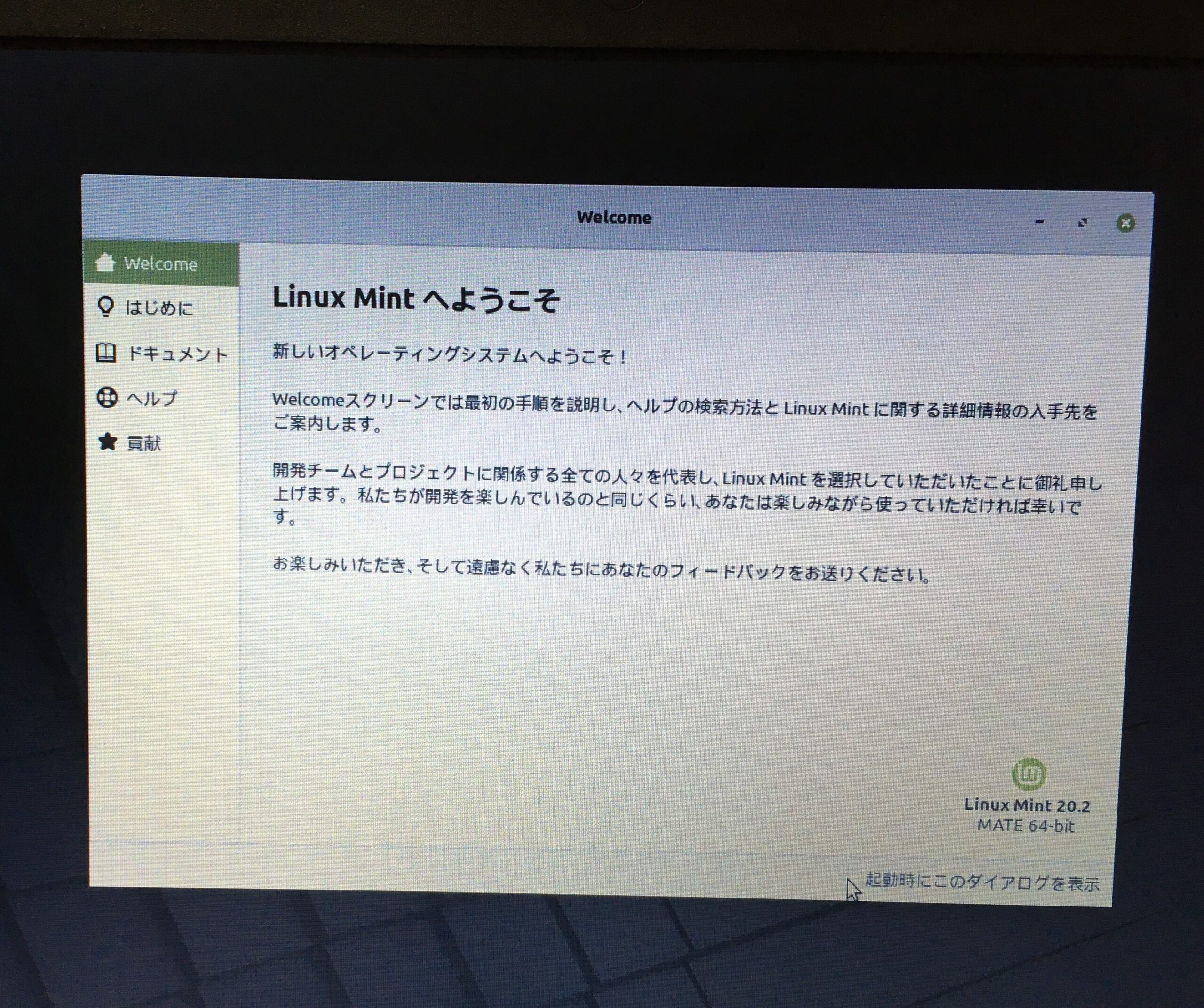
無事に起動すると、上の画面が表示されます。
外観の変更や、基本的な設定やTimeShiftなどの設定は「はじめに」の項目からできますので、行っておいても良いと思います。
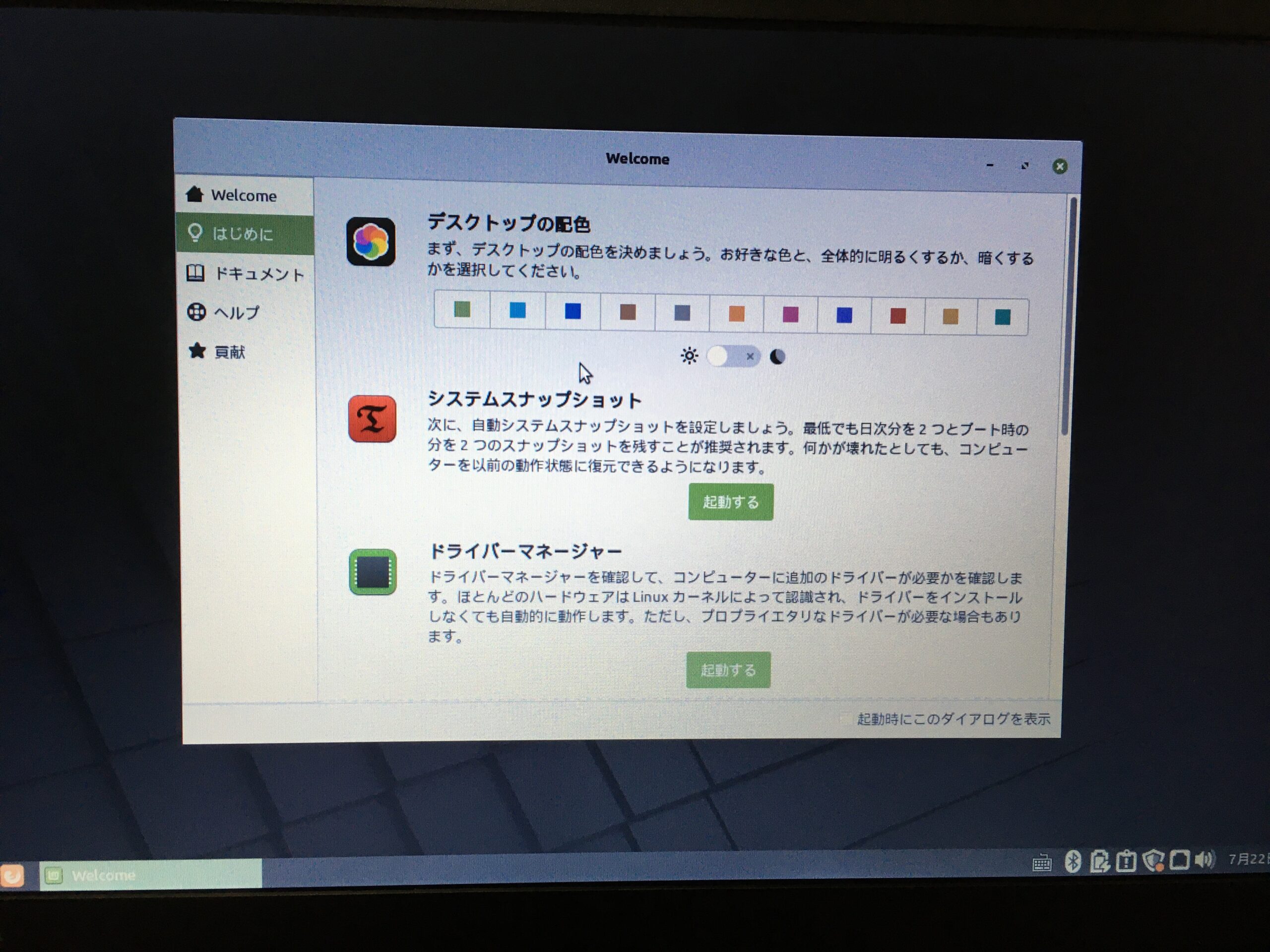
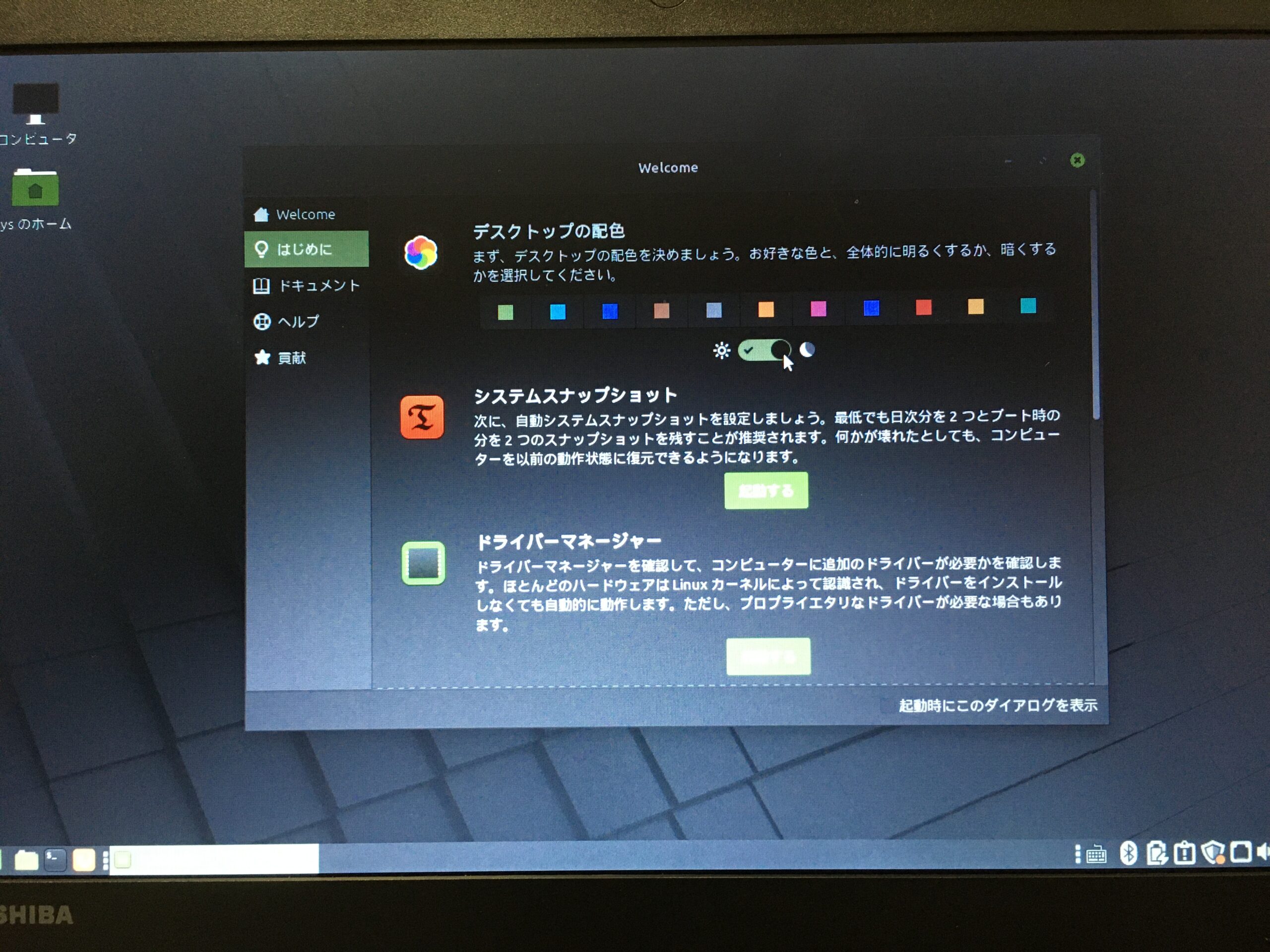
確認が済んだら、右下の「起動時にこのダイアログを表示」のチェックを外して、閉じます。
⑥ LinuxMint の初期設定
次にするべきことは、システムのアップデートの確認と、不足している機能の追加です。
アップデートの確認
LinuxOS全般に言えることですが、OSの更新作業はアプリ上で行われることが多く、Linux Mintでは「アップデートマネージャ」というアプリを使用し更新を行います。
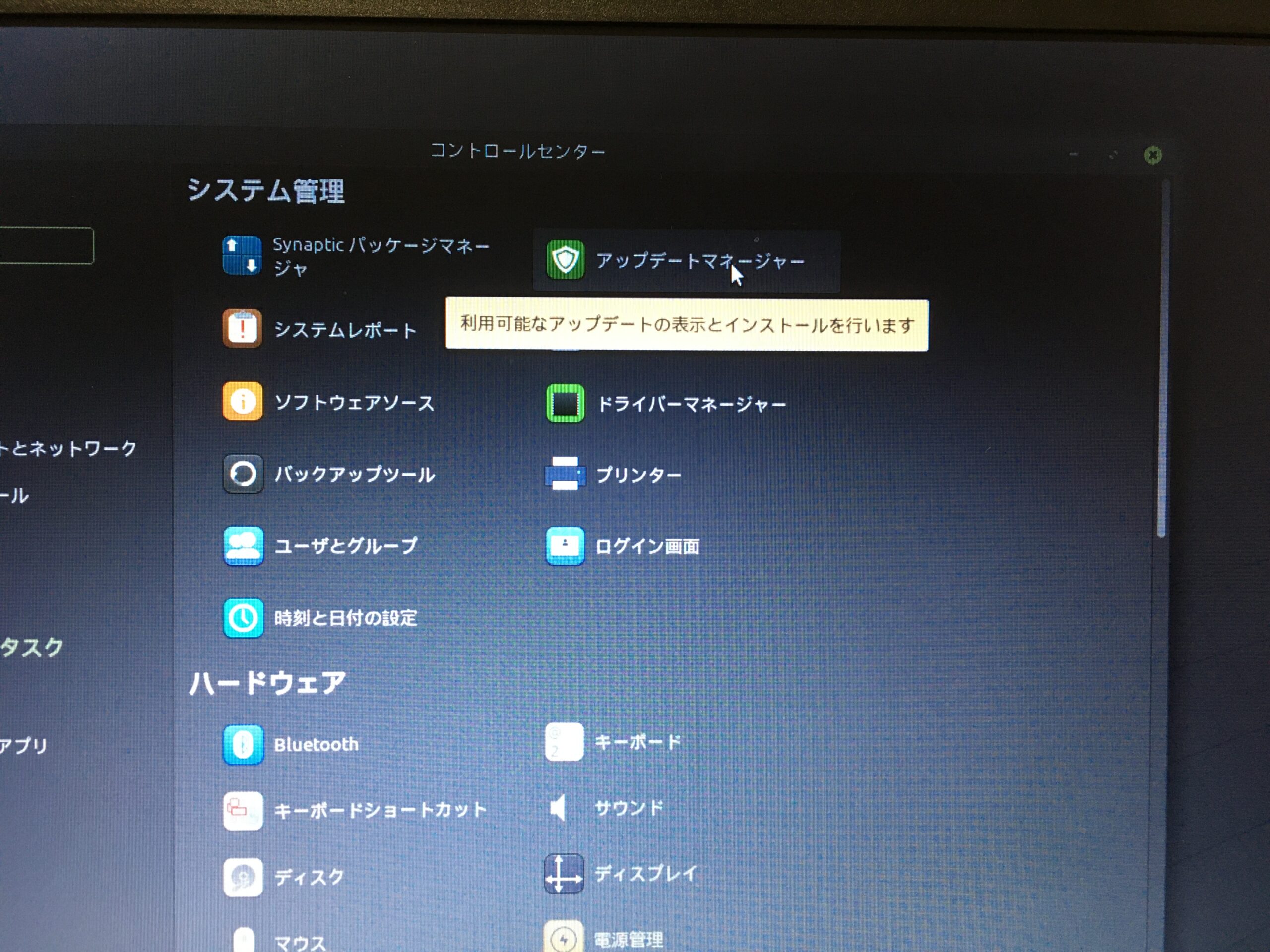
まずはアップデートマネージャの初期設定を行います。
メニューから、システム管理 → アップデートマネージャー、と選択します。
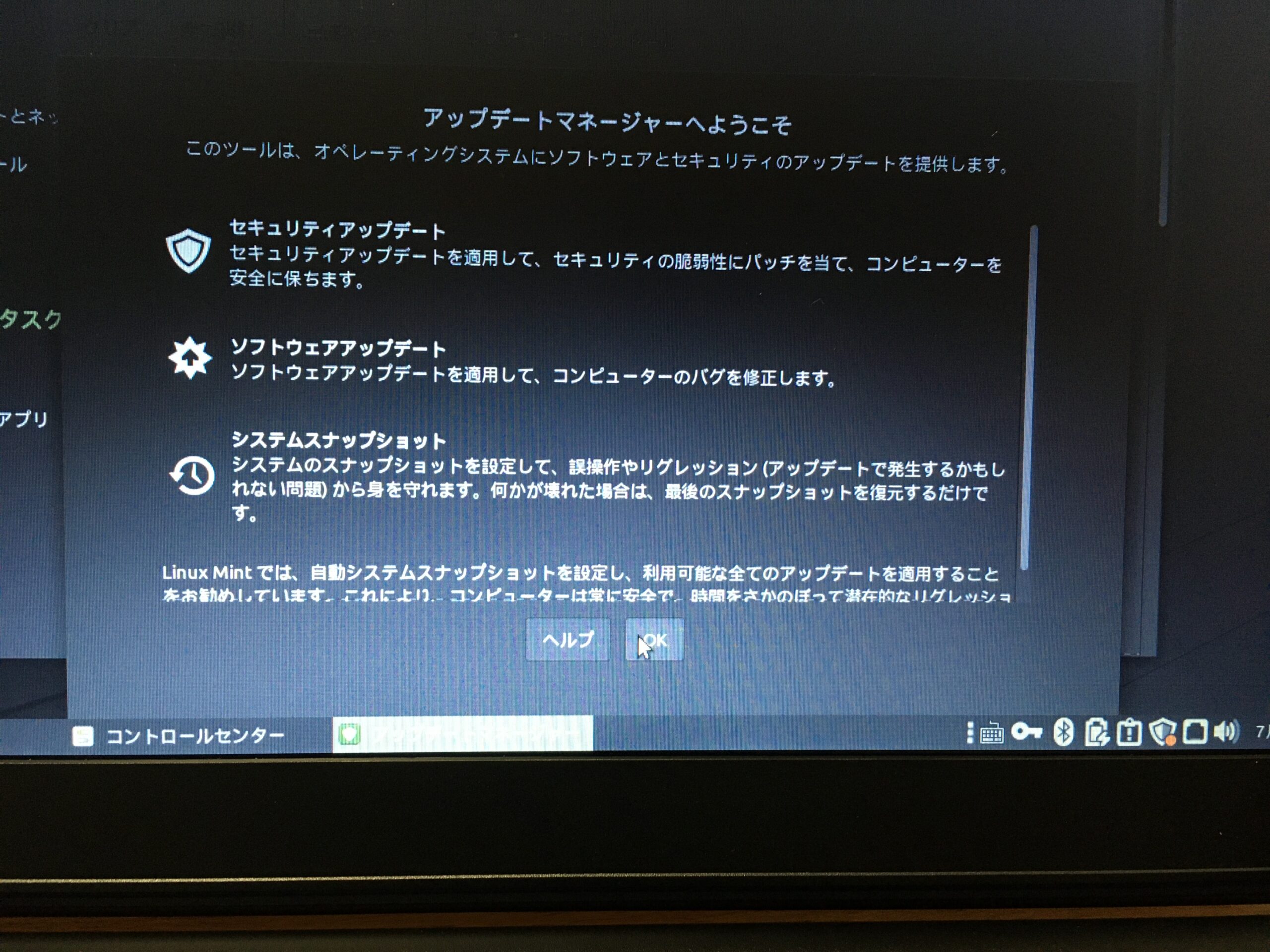
「アップデートマネージャーへようこそ」の画面が出たら、「OK」をクリックします。
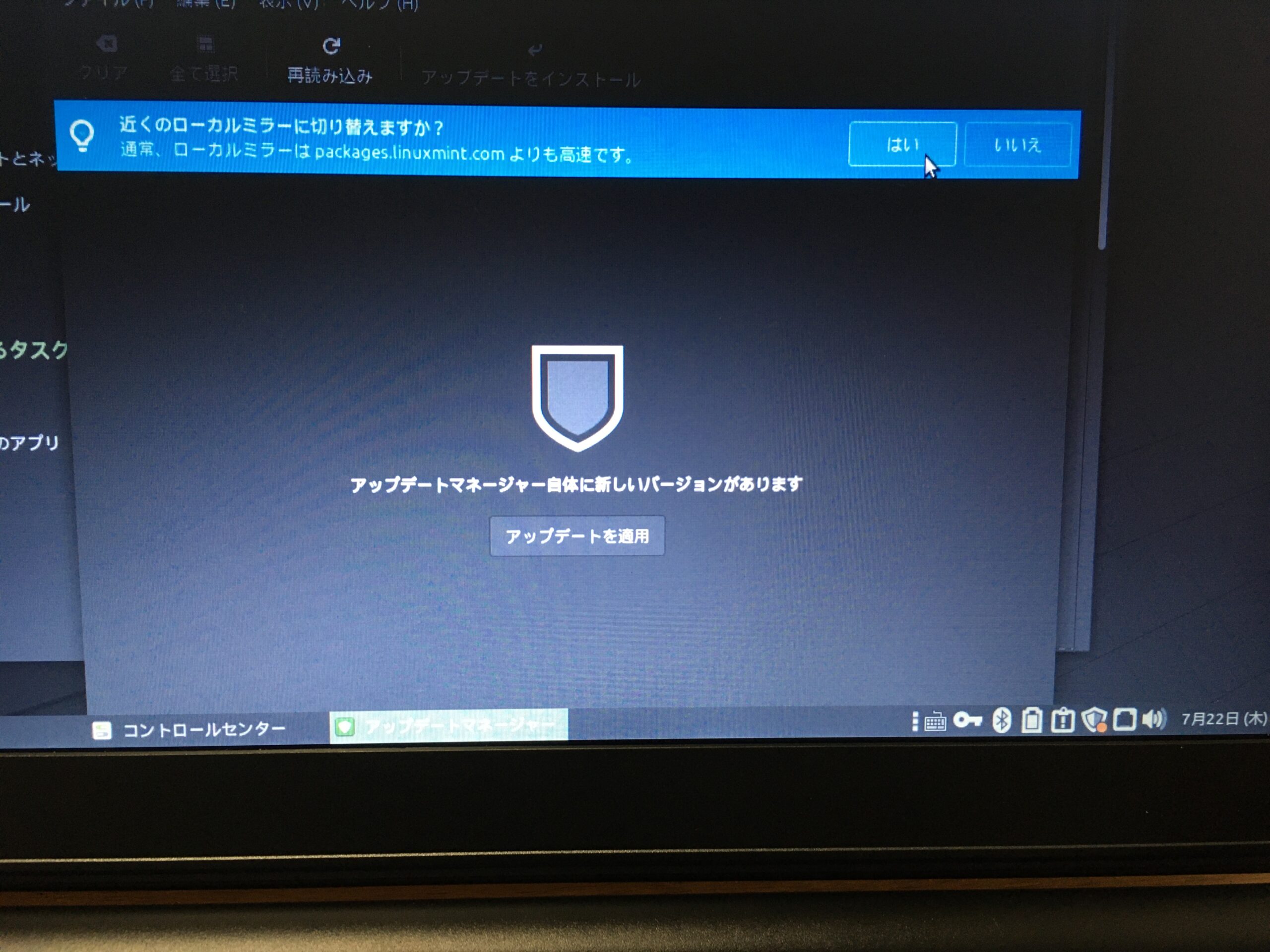
「近くのローカルミラーに切り替えますか?」の表示が出たら、「はい」をクリックします。
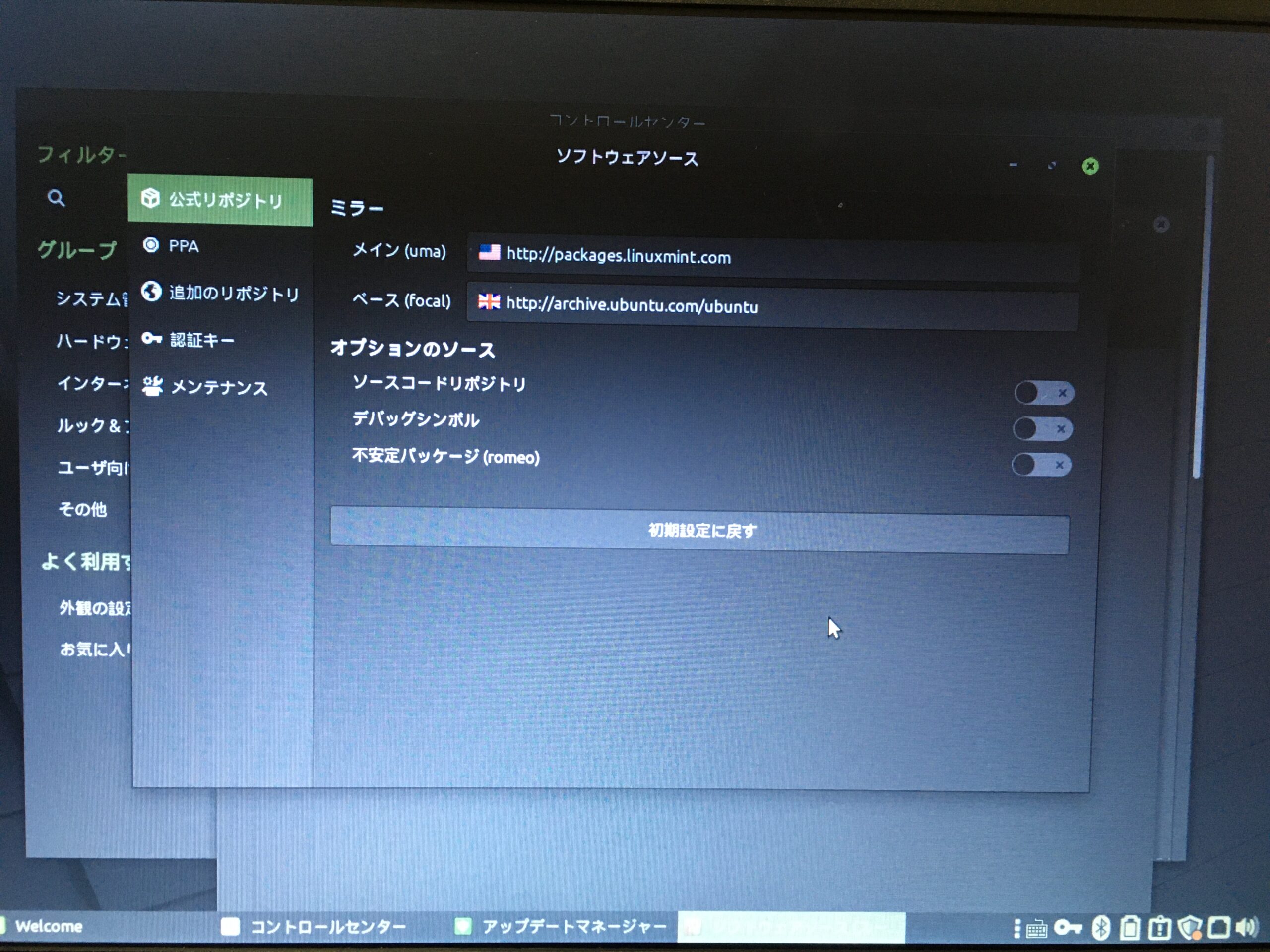
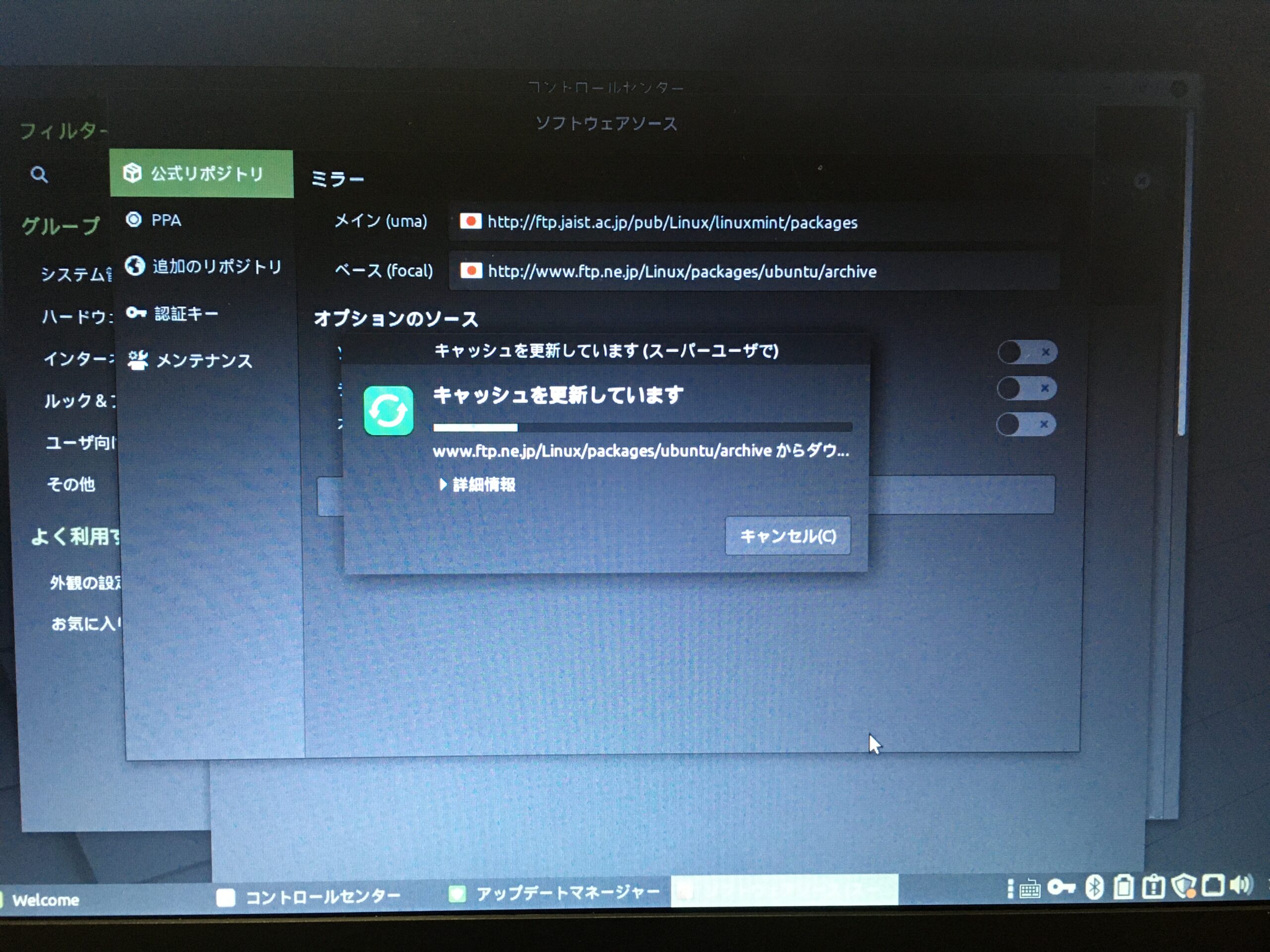
ミラーの項目の、メイン(ulyana)、ベース(focal)共に、日本のサーバーで最も速度の速い項目を選択し、「適用」をクリックします。
上の画像のようにキャッシュが更新されます。
変更ができたら、「OK」をクリックします。
最新の更新情報を取得するため、「再読込」をクリックします。
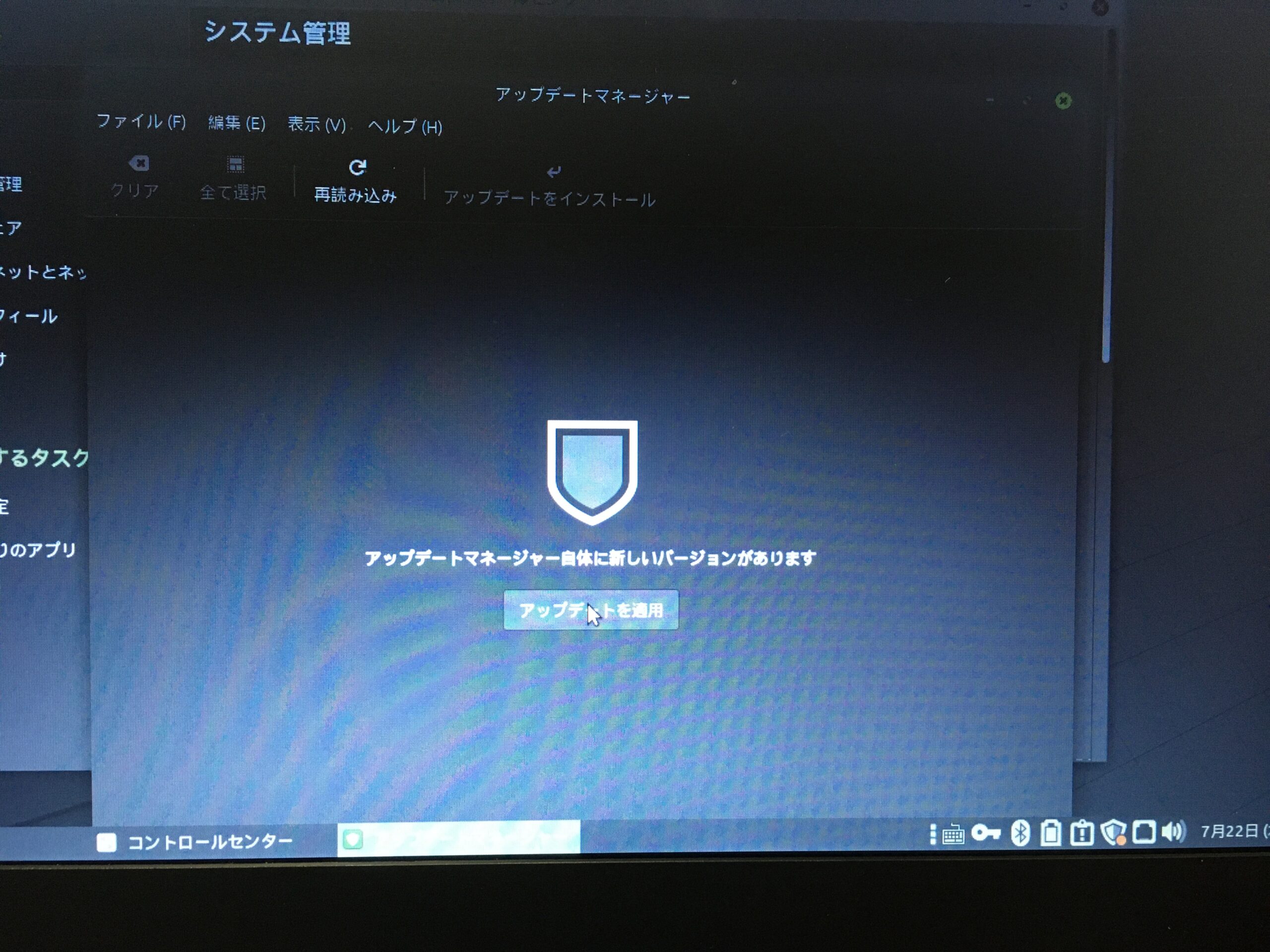
アップデートマネージャ自体の更新がある場合は、上のような画面になります。
この場合は、「アップデートを適用」をクリックします。
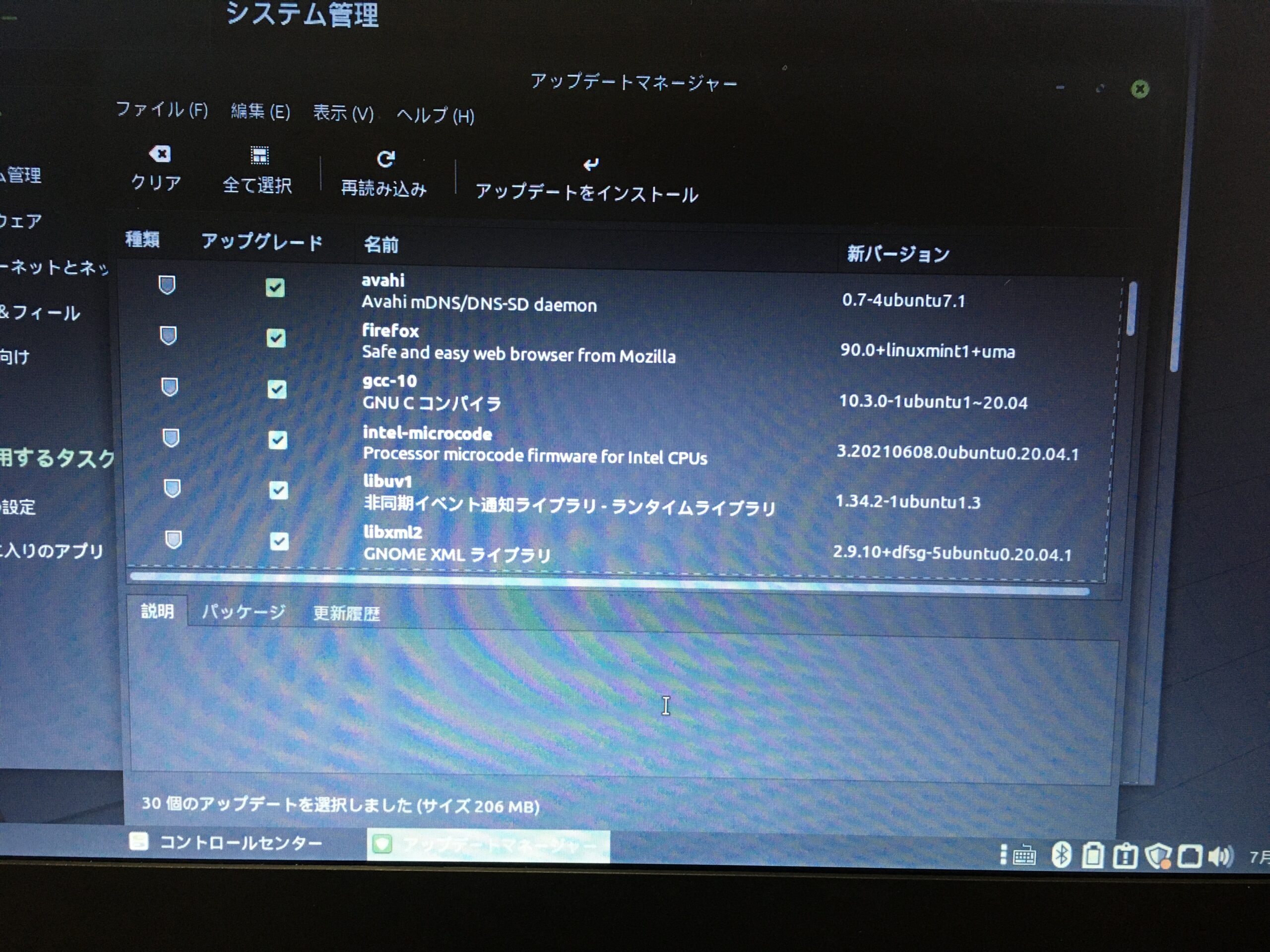
アップデートマネージャ自身の更新が終わると、上の図のように更新が必要なアプリケーションの一覧が表示されます。
「アップデートをインストール」をクリックして、インストールを行います。
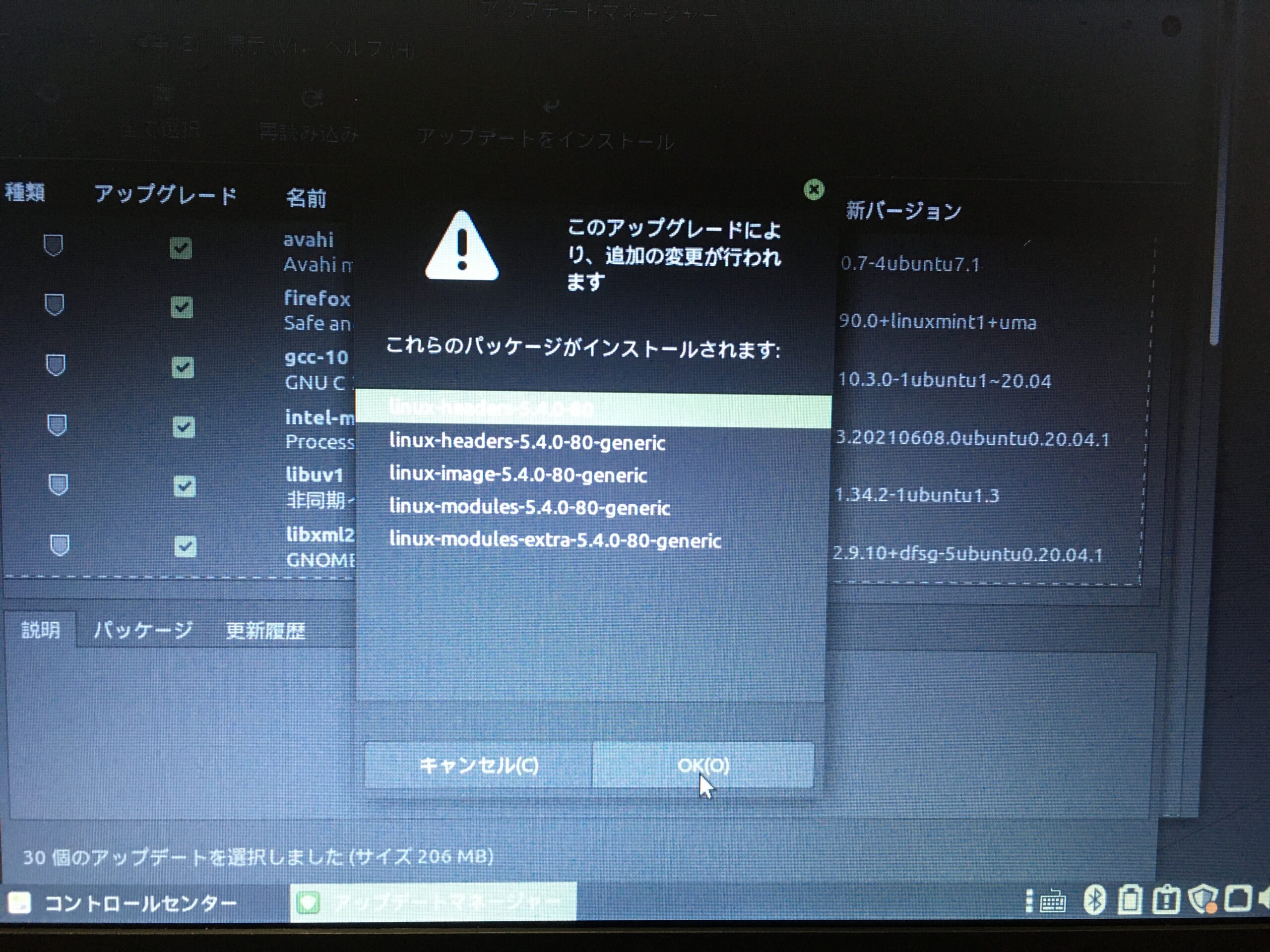
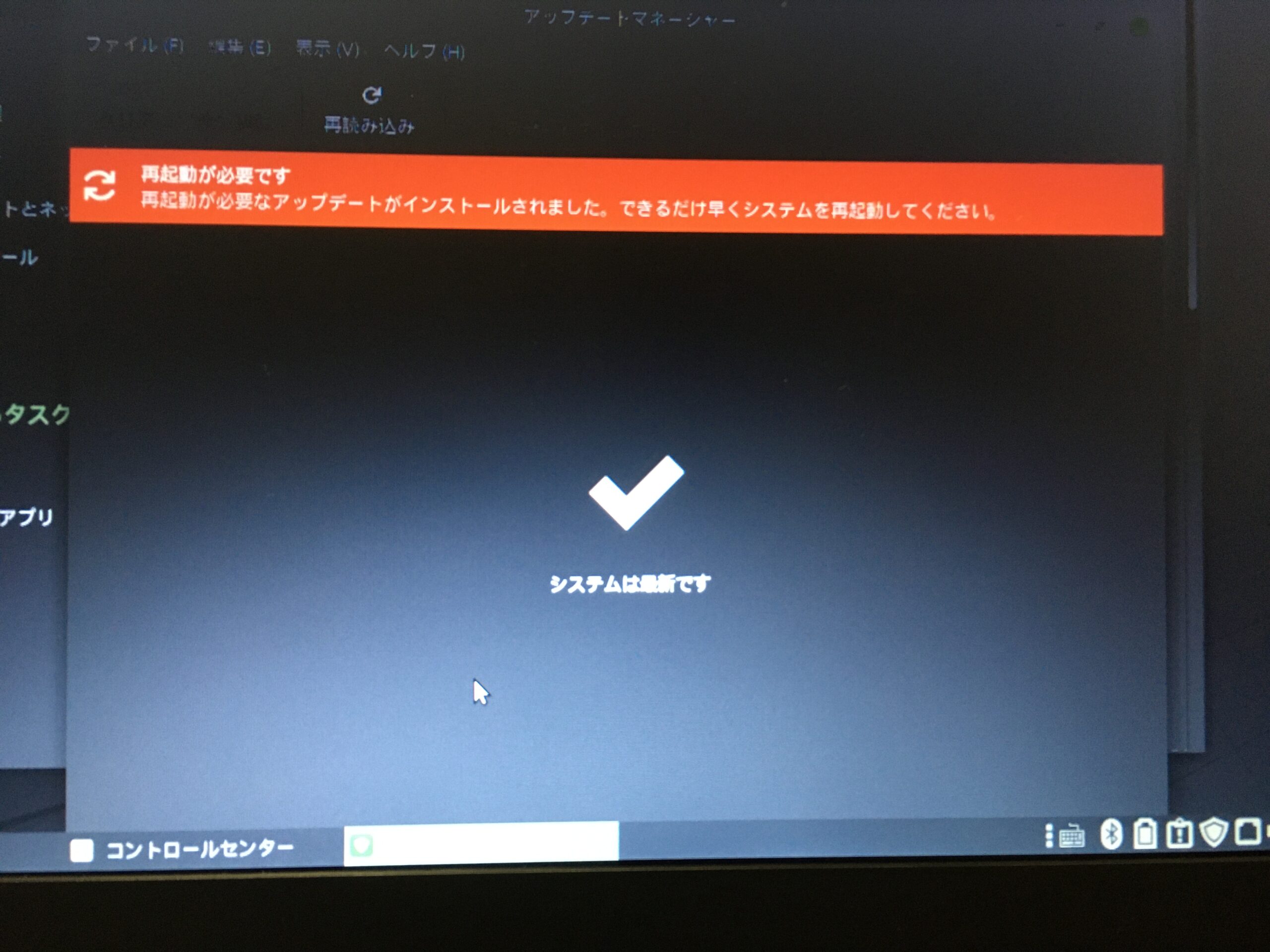
アップデートが完了すると、「システムは最新です」と表示されます。
再起動が必要となる場合もありますので、画面の指示に従いましょう。
不足している機能の追加
次に初期状態で不足している機能を追加していきます。
メニュー → システム管理 → システムレポート、と開きます。
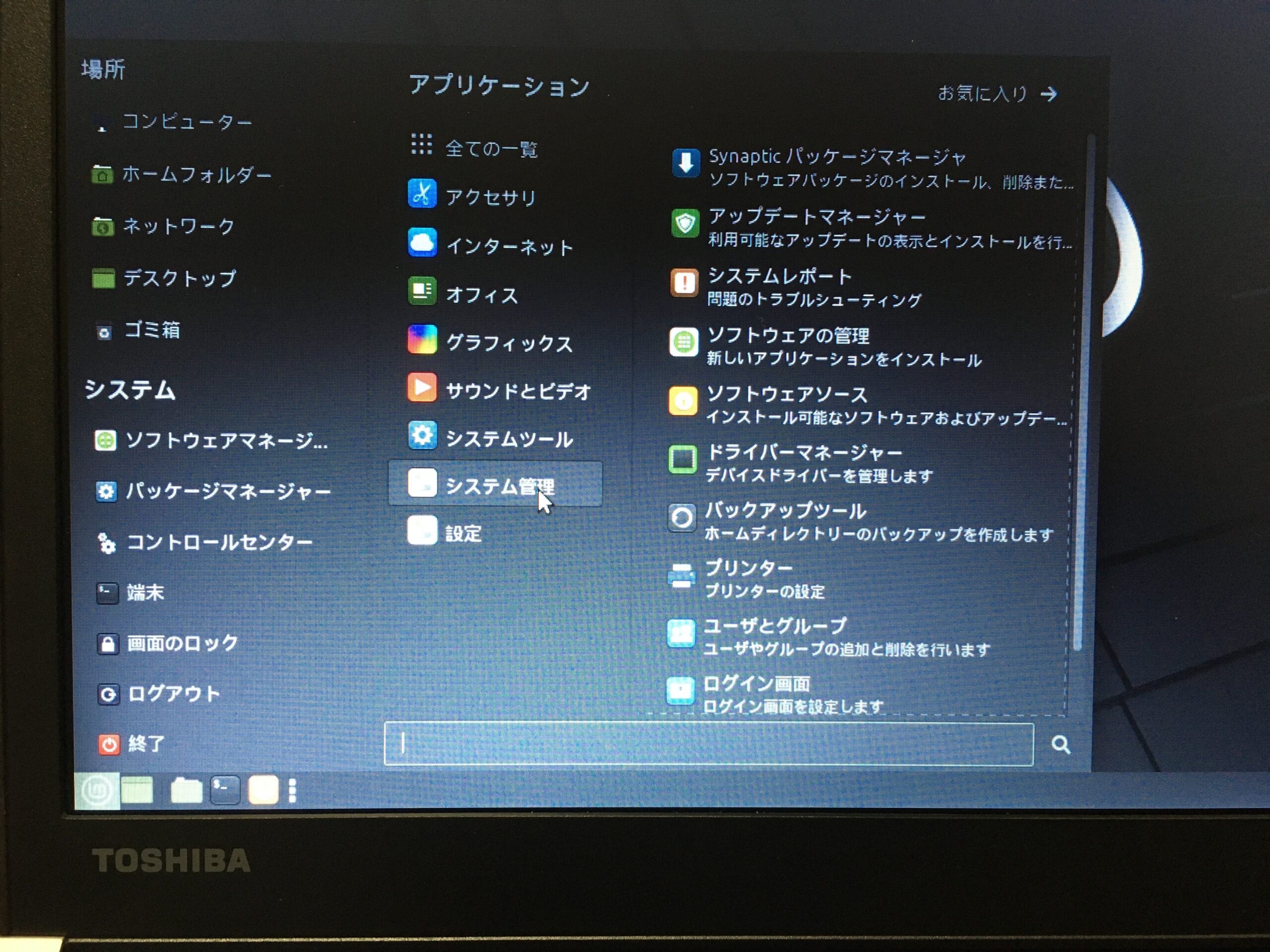
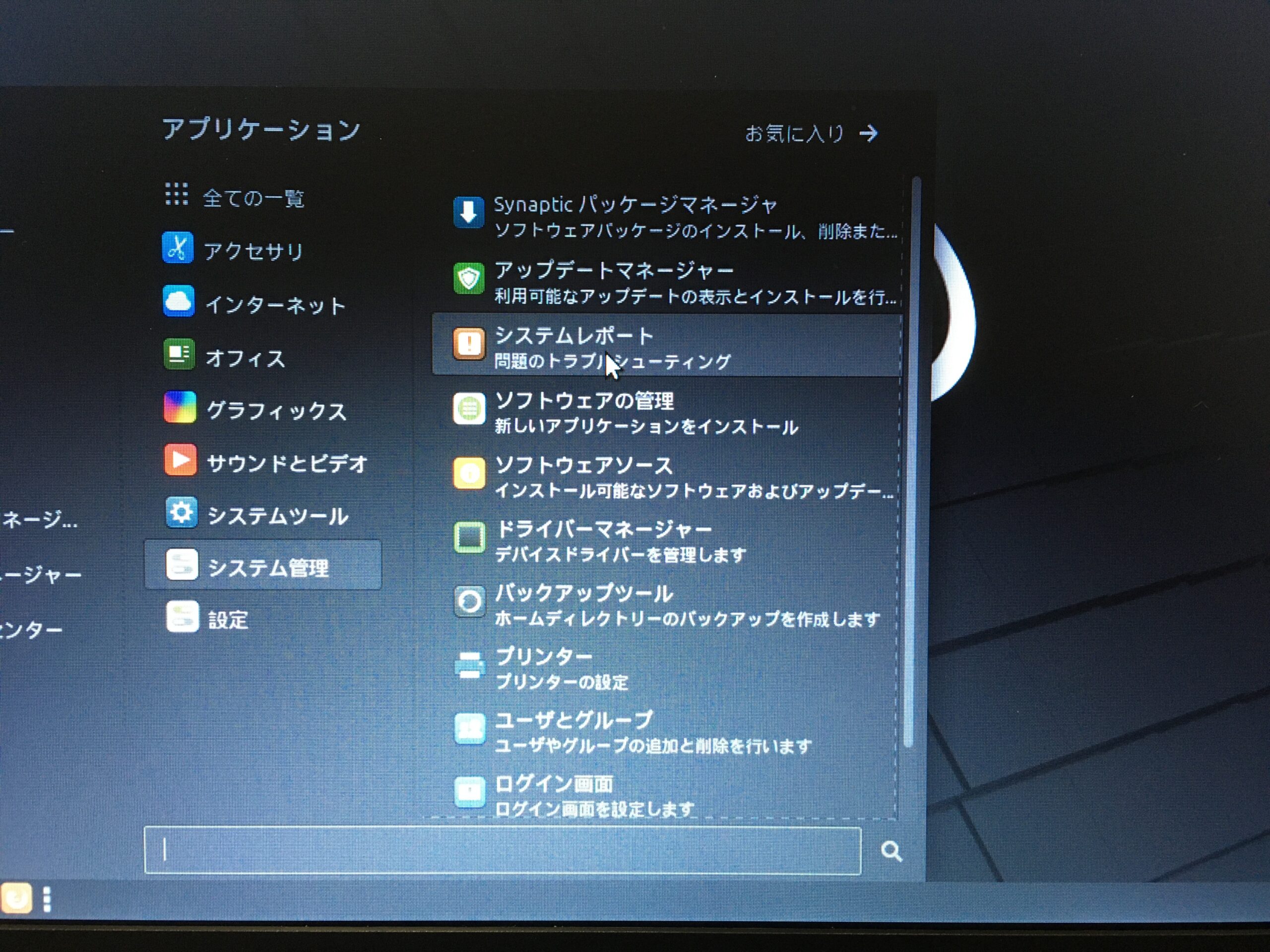
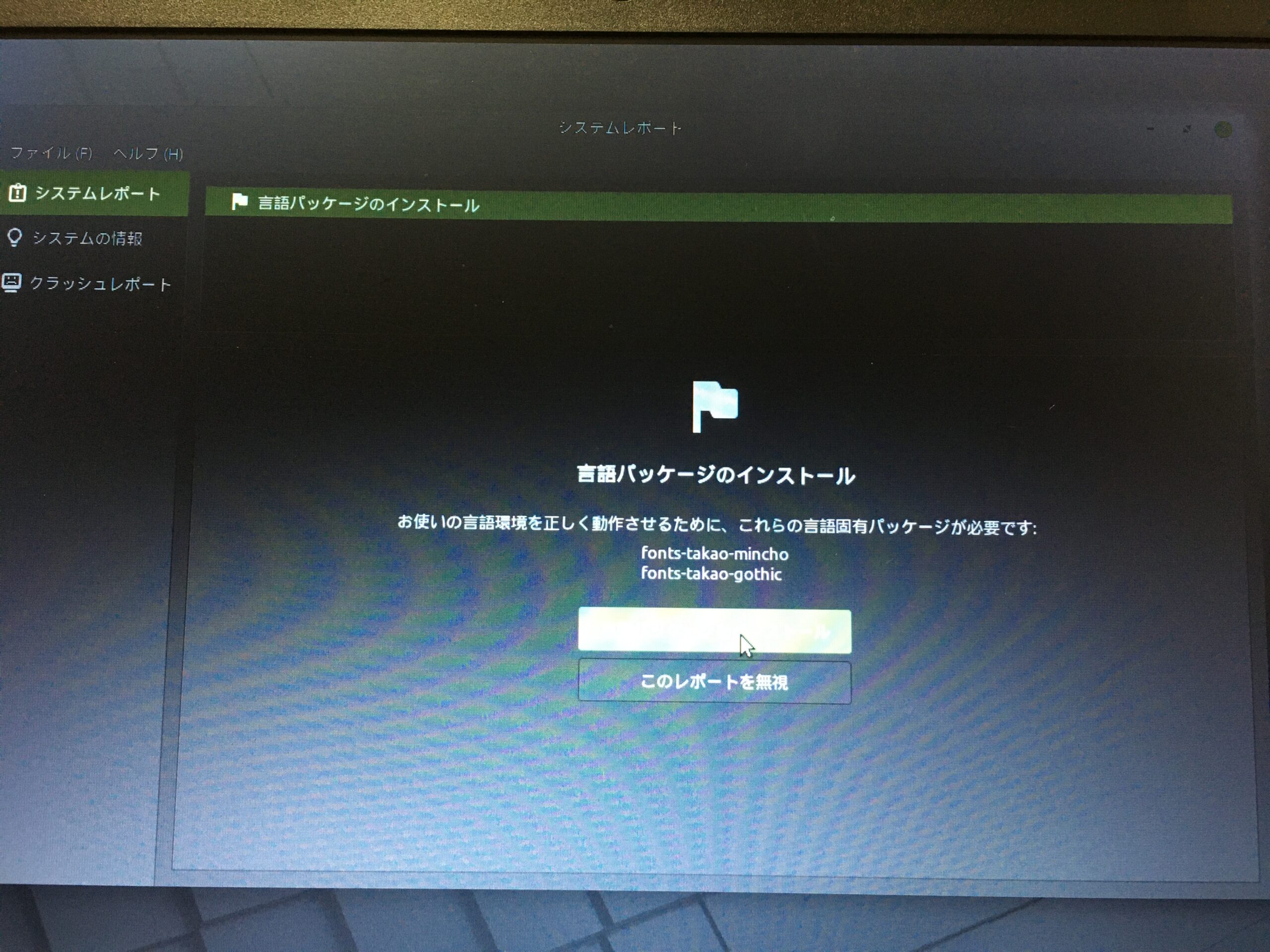
システムレポート画面で項目として挙がっているものが不足している機能になります。
今回の例では「言語パッケージのインストール」になります。
項目を選択し、「その言語パッケージをインストール」をクリックします。
インストール後に、システムレポート画面で「問題が検出されませんでした」と表示されれば完了です。
![]() 【So-net 光 コラボレーション】キャッシュバックキャンペーン実施中!
【So-net 光 コラボレーション】キャッシュバックキャンペーン実施中!![]()
LinuxMint の使い勝手
LinuxMintの使い勝手について簡単にまとめてみます。
起動の速さ
僕のLinuxMintは、電源投入からパスワード入力画面の表示まで約18秒。
パスワード入力後、操作可能になるまでは約5秒ほどです。
Windows10も起動は早いですが、起動後もディスクへのアクセスが続き動作がもたつく感じがありますが、Linux Mintはもたつきはなくすぐに作業に入れます。
操作感
Windows10のパソコンを操作しながら、LinuxMint を操作しても、違和感を感じることはあまりありません。
外観や、アプリの名称、ファイルの操作などは違いますが、基本的なOSの操作感としては、スムーズに移行ができる印象です。
あまり出番はないですが、ターミナル画面からのコマンド入力も慣れれば問題ないと思います。
ソフトウェア
Webブラウザや、Office、メールクライアントなど必要なソフトは、Windowsと同じ、もしくは類似のものが、ほぼ無料で入手できます。
メインマシンとして使うことにも問題はありません。
サブマシンとしての用途では、クラウドを使ってメインマシンとファイルを共有したり、ブラウザをアカウントで同期するなど、シームレスに環境の移行ができると思います。
Ubuntuの蓄積
Ubuntuが培ってきた、豊富なソフトウェア、ノウハウが活用できるため、操作方法が分からないとか、何か問題が起きたときにも、自力での解決が容易です。
最後に
今回は、LinuxMint 20.2のインストールと初期設定の方法について紹介しました。
LinuxMintは、Windows10やUbuntuに比べて軽量であり、メモリの使用量も少ないため、古くなったパソコンを活用するのにぴったりのOSだと思います。
僕は、外出中に作業するために、ヤフオクでintel core i3-6100Uを積んだノートパソコンを落札し、SSDにLinux Mintを入れて使っています。
使い勝手では、まったくストレスなく使用できており、とても快適です。
別の記事で、Linux Mintで使っているソフトウェアの紹介もしていますので、良かったら見てみてください。
関連記事:
SSD 換装で復活【古いノートパソコンの活用法①】~ SSD 化の検討~
【古いノートパソコンの活用法④】~低スペックのパソコンは Linux と SSD で再活用~
Linux でつくる高音質な 音楽再生 環境①〜システム構築の考え方〜
Linuxでつくる高音質な音楽再生環境②〜 Daphile の導入〜
(初心者向け) Dropbox でファイル共有環境を作る~Windows、iPhone、Linuxの共存
【古いノートパソコンの活用法⑥】 Rufus を使用したブータブルUSBの作成
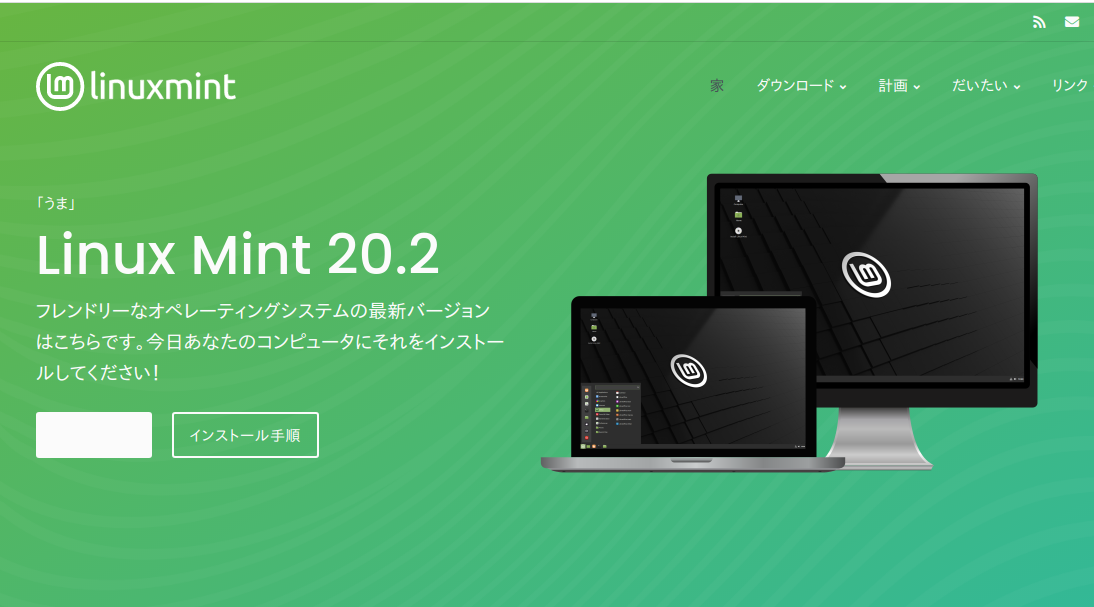


コメント