「古いパソコンの SSD 化」のおさらい
(前の記事から続けて読んでいただいている方はこの項は読み飛ばしていただいて結構です。)
「ノートパソコンの SSD 化」という一連の記事は、古いノートパソコンのハードディスクを SSD に置き換えることで、動作スピードを改善させて、古いパソコンを再活用しようという主旨のものです。
前の記事では、 SSD 換装の前段として、
・どのくらいのスペックのパソコンなら再活用できるのか、についての見極めポイント
・ストレージをハードディスクからSSDに換装する効果
・ SSD 購入時の考え方
・SSD 換装の2つの方法の概要
について説明しました。
今回の記事では、現在使用しているシステムは使用せず、「 Windows 10 を SSD に クリーンインストール する方法」を解説します。
クリーンインストール とは、まっさらな標準状態の Windows をSSDにインストールすることです。
元々の設定、データはすべて消えてしまいます。
現在のシステムに問題を抱えていたりして、はじめから設定をやり直したい方には適した方法です。
クリーンインストール の条件
Windowsの クリーンインストール を行うには、次の2つのうちのどちらかの条件を満たしている必要があります。
① Windows 7以降のライセンスディスク(USB)を持っている
これは、過去に単体のWindowsを購入したことがある方、ということです。
ライセンスディスク(USB)にはプロダクトキーが同梱されているので、それを使用することで Windows 10にアップグレードが可能です。
②パソコンの裏面にWindowsのプロダクトキーのシールが貼ってある
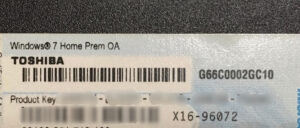
この画像に類似したシールがパソコンの裏に貼ってあれば、Windows10を クリーンインストール できる可能性がぐっと高まります。
元々、Windows7よりも新しいOSが入っていたパソコンであれば、Windows10へのパージョンアップが可能です。
このどちらも無い、という方は、今回の記事の内容ではWindowsの クリーンインストール はできません。
別の方法を考える必要があります。
Windows クリーンインストール の手順(概略)
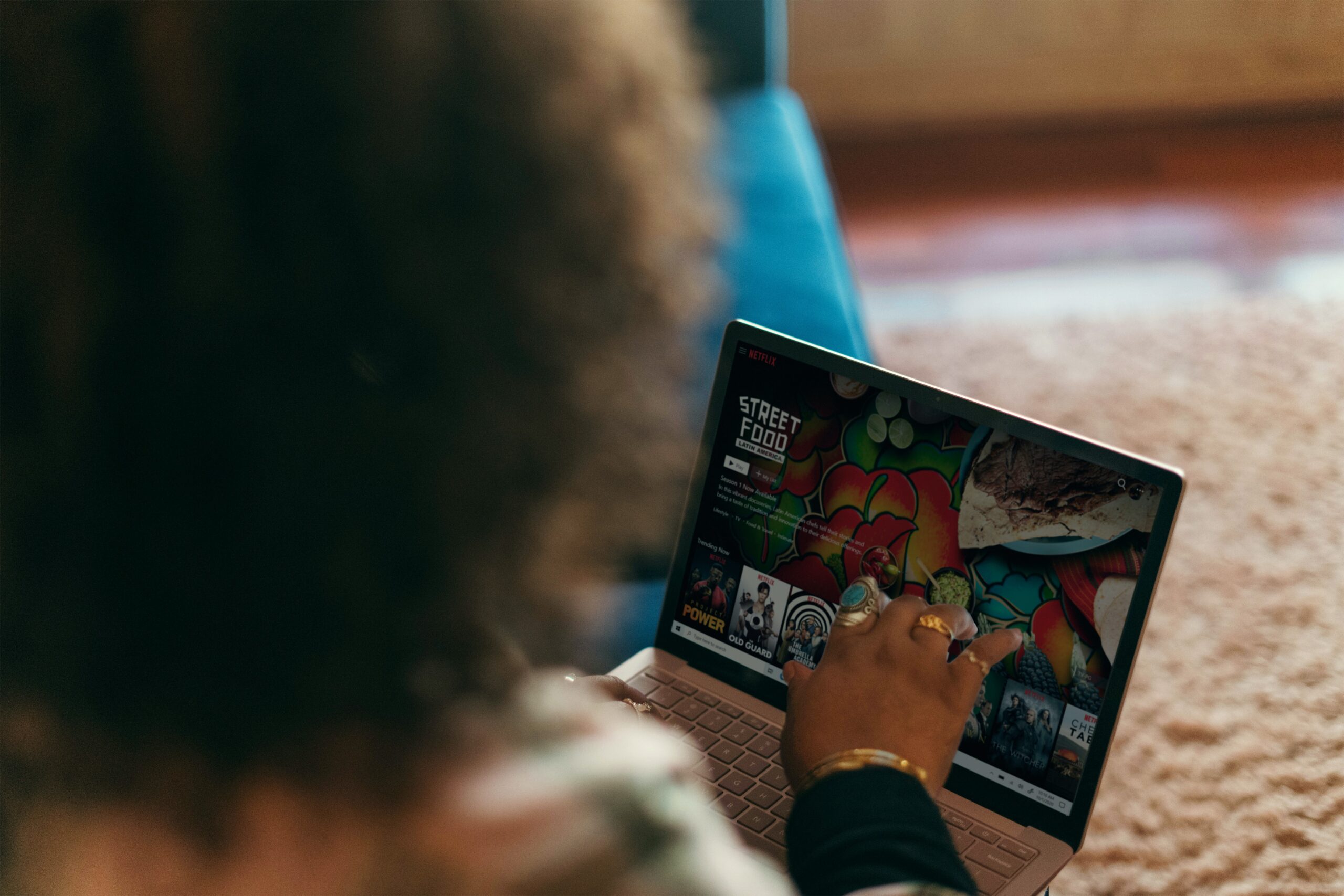
・Windowsインストール用メディアの作成
・ハードディスクの取り外し
・ SSD の取り付け
・Windowsインストール用メディアを使用したインストール
前の記事のシステムのクローン化よりはシンプルな作業になります。
Windows10の クリーンインストール 作業

用意するもの
① SSD
新規でWindowsをインストールするためのSSDディスクを用意します。
古めのノートパソコンでは、2.5インチのSATA接続のハードディスクを使用している機種が多いと思います。
念のためサイズと端子を確認のうえ、SSDを購入しましょう。
容量は、250GBから1TBくらいのものを選べばよいと思います。
大まかな目安としては以下のとおりです。
・システムとデータを別のディスクで管理する・・・250GB程度
・システムとデータを同じディスクで管理する・・・500GB~1TB
②Windows10インストール用メディア
①のSSDとは別に、「Windows10をインストールするための起動ディスク」を作成する必要があります。
そのため、8GB以上の容量のUSBメモリー、またはDVDディスク(2層 8.5GBタイプ)を用意します。
USBメモリーの内容は、一度すべて消去されますので、必要なデータはバックアップを取りましょう。
(この記事では、USBメモリーでの方法を解説します。)
③ドライバーセット
Windowsのデバイスを接続する「ドライバ」ではなく、物理的にネジを回すドライバーのことです。
ハードディスクとSSDを交換するときに、パソコンの裏ブタをあけたり、ハードディスクのブラケットを交換するときに使います。
機種によっては、プラス、マイナスではなく、トルクスドライバーが必要になるものもありますので、ご自分の機種のハードディスク交換方法をネットで検索して、確認しておいた方がいいです。
Windows 10の クリーンインストール 作業
(手順1) Windowsインストール用メディアの作成
マイクロソフトのホームページより、Windows10のインストール用のツールをダウンロードし、インストール用メディアを作成します。
Windows10 のインストール用メディアは、 Windows7 以降であれば、「メディアクリエイションツール」を使って、最新バージョンを作成する事ができます。
インストールメディアは、8GB以上の空き容量のあるUSBメモリー、DVDディスクに作成します。
このインストールメディアを使ってパソコンを立ち上げ、SSDにWindows10をインストールしますので、信頼できるメディアを使いましょう。
インストール用メディアの作成手順
① ツールのダウンロード
まず、マイクロソフト社の「 Windows 10のダウンロード」ページを開き、「ツールを今すぐダウンロード」をクリックし、デスクトップなどに保存します。
URL : https://www.microsoft.com/ja-jp/software-download/windows10
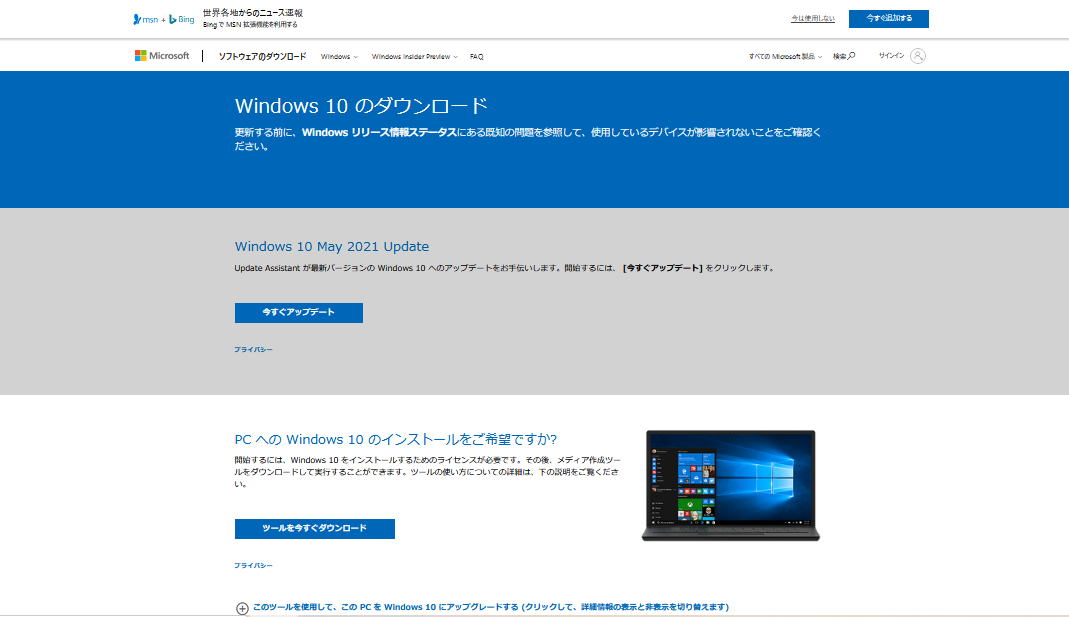
② ツール「MediaCreationTool」の実行
- ダウンロードした「MediaCreationTool」というファイルを開きます。
- ツール実行して「ユーザーアカウント制御」の確認画面が表示されたら、「はい」をクリックします。
- 「準備ができるまで暫くお待ちくだださい」とメッセージが表示された後、「ライセンス条項」画面が開くので「同意する」をクリックします。
- 再び「準備ができるまで暫くお待ちくだださい」の表示が出ます。
③ 操作を選択
画面が進んだら、「別のPCのインストールメディアを作成する」をクリックし選択し「次へ」をクリックします。
間違って「このPCを今すぐアップグレードする」を選択しないよう注意しましょう。
Windows 10 のダウンロードが始まるので、ダウンロードが完了するまでそのまま待ちます。
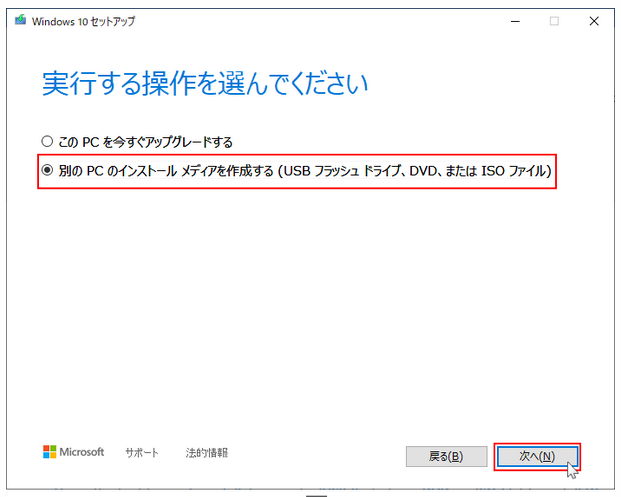
④ アーキテクチャ、エディションなどを選択
画面の初期状態では「このPCにおすすめ」が設定されています。
アーキテクチャ、エディションを選択するには、「このPCにおすすめのオプションを使う」のチェックを外します。
すると、言語やエディション、アーキテクチャが変更できるようになります。
⑤ USBインストールメディアの作成
- 「使用するメディアを選んでください」の画面が出たら、USBメモリーをパソコンに接続します。
- USBメモリを接続していないと「フラッシュドライブが見つかりません。」と表示され、インストールメディアが作製できません。
- 次の画面で、今接続をしたUSBメモリーを選択して「次へ」を押すと、インストールディスクの作製がスタートします。
- 「USBフラッシュドライブの準備ができました」と表示されたら、USBのインストールメディアの作成は完了です。
- 「完了」をクリックし画面を閉じます。
ハードディスクの取り外しとSSDの取り付け
起動デイスクが完成したら、パソコンからハードディスクを取り外し、空のSSDに交換します。
交換作業の前に、準備です。
- まず電源ケーブルを抜き、バッテリーを取り外します。
- 念のため、この状態で電源ボタンを押して起動しないことを確認しましょう。
- 次に静電気への対策をします。
・なるべく綿などの服を着て、部屋は適度な湿度を保ちましょう。
・パソコン内部を触るときに、静電気で壊れてしまうことがありますので注意しましょう。
さて、ようやく作業です。
- パソコンの裏面を開けて、ハードディスクを確認します。
機種によって、開口部のどれかを開けるとハードディスクが交換できるタイプと、裏蓋をすべて外すタイプに分かれます。 - ハードディスクを取り外します。
ハードディスクを固定しているネジがあるタイプは、ネジを外した後で横にずらしてSATA端子から外します。
スペーサーで固定しているタイプはスペーサーを外して、横にずらしてSATA端子から外します。
SATA端子は結構きつめになっているので、ある程度の力が要ります。 - 外れたらハードディスクに取り付けられているブラケットを外し、端子の向きを合わせてSSDに取り付けます。
- SSDをパソコンに取り付けます。
もしSSDとハードディスクの厚さが違い、収まりが悪いときはスペーサーをかませます。 - 必要なネジを締めて、裏蓋を元に戻します。
Windowsインストール用メディアを使用したインストール
ドライブの交換ができたら、バッテリー、電源ケーブルを取り付けます。
そして作成しておいたインストール用USBメモリーでパソコンを立ち上げます。
立ち上げの時にBIOS画面で、起動ディスクをUSBに指定することを忘れずに。
インストールメディアが起動すると、言語などの初期設定画面が表示されます。

「次へ」→「今すぐインストール」をクリックします。
「セットアップを始めています」と表示されたら、しばらく待ちます。
・「Windowsのライセンス認証」画面
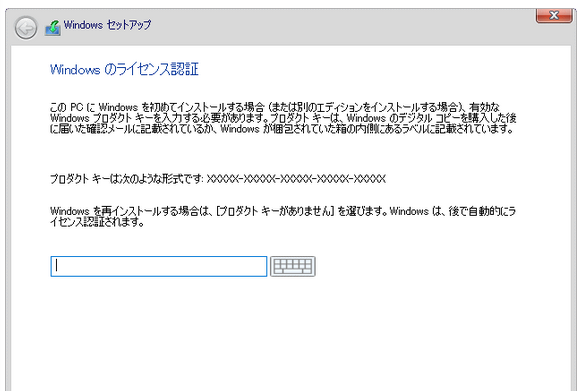
この画面が出たら、パソコン裏面のシールに記載されているプロダクトキーを入力し、「次へ」をクリックします。
次の画面で、エディションとアーキテクチャを選択し「次へ」。
・「適用される通知とライセンス条項」画面
「同意します」にチェックマークを入れて「次へ」をクリックします。
・重要 「インストールの種類を選んでください」画面
インストールの種類の選択では、「カスタム:Windows のみをインストールする」をクリックします。
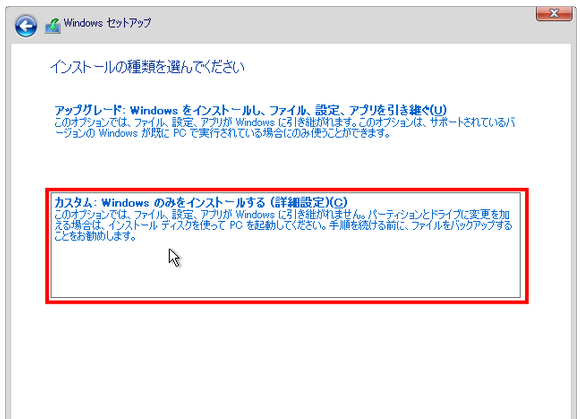
・Windwos 10 をインストールする場所を選択する
ここでSSDにパーティションを切ることができます。
ドライブを選択し、「新規」をクリックして、「サイズ」のボックスに切りたいパーテーションのサイズ(MB単位)を入力します。
Windows10をインストールするパーテーションは最低でも150GB程度は欲しいところです。
その後、データ領域のパーテーションのサイズを指定します。
ドライブを無駄なくすべて指定したらパーテーション作成は完了です。
もちろん、パーテーションを切らずに、一つのドライブとして使用することもできます。
その時は、ドライブを選択し、「新規」→「サイズ」のボックスに入力する数値を「SSDの全容量」とします。
そして「次へ」をクリックすると、Windowsのインストールがはじまります。
しばらくすると、「続けるには Windows を再起動する必要があります」と表示されるので、再起動します。
その時にBIOS画面に入り、起動ディスクの優先順位のトップをSSDに変更し、インストールメディアを抜き取ります。
起動画面が現れ、「デバイスを準備しています」などのメッセージの表示、何度か自動で再起動をした後、「お待ちください」の表示になります。
クリーンインストールが無事に進むと、コルタナまたは地域の選択画面が表示されます。
その後は、初期設定などを経て、しばらく待つ画面になり、デスクトップ画面が表示されたら、Windows10のインストールは完了です。
![]() IPv6対応で最大1Gbps!速いドコモ光は【GMOとくとくBBのドコモ光】
IPv6対応で最大1Gbps!速いドコモ光は【GMOとくとくBBのドコモ光】![]()
関連記事:
SSD 換装でよみがえる 古いノートパソコンの活用法①~ SSD 化を検討する~
SSD 換装で復活【古いノートパソコンの活用法②】~現在のシステムを丸ごとコピーする~
【古いノートパソコンの活用法④】~低スペックのパソコンは Linux と SSD で再活用~
SSD換装【古いノートパソコンの活用法⑤】~ Linux Mint 20.2 のインストール



コメント