Windows11 搭載のパソコンを購入した
昨日、動画編集用のパソコンをDELLのG15に新調しました。
僕が選んだモデルは、 Windows11 搭載のものしか選べなかったため、ちょっと不安はありつつも注文ボタンをクリックしました。
事前に、Windows10との違い、不具合、新機能などを調べておいたので戸惑いは少なかったですが、僕が実際に触ってみた使用感と、Windows10との変更点、新機能について紹介します。
これからパソコンを購入する人、アップグレードを考えている人の参考になれば幸いです。
Windows11 の使用感
Windows11の使用感について、僕個人の感想も入れながら紹介していきます。
起動
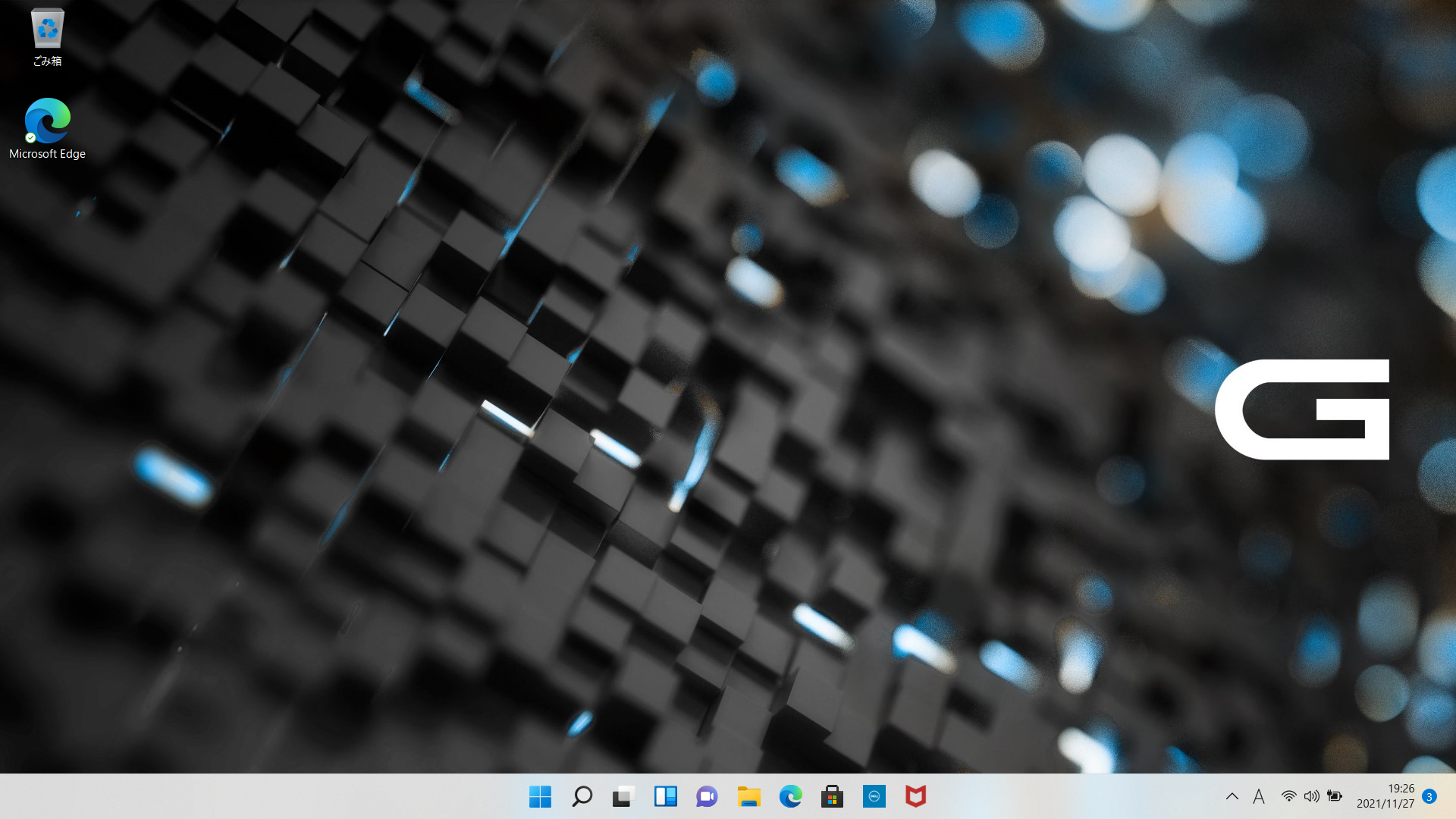
ログイン画面までおよそ10秒、パスワード入力後デスクトップ表示まで数秒。
非常に速い印象。
デスクトップ
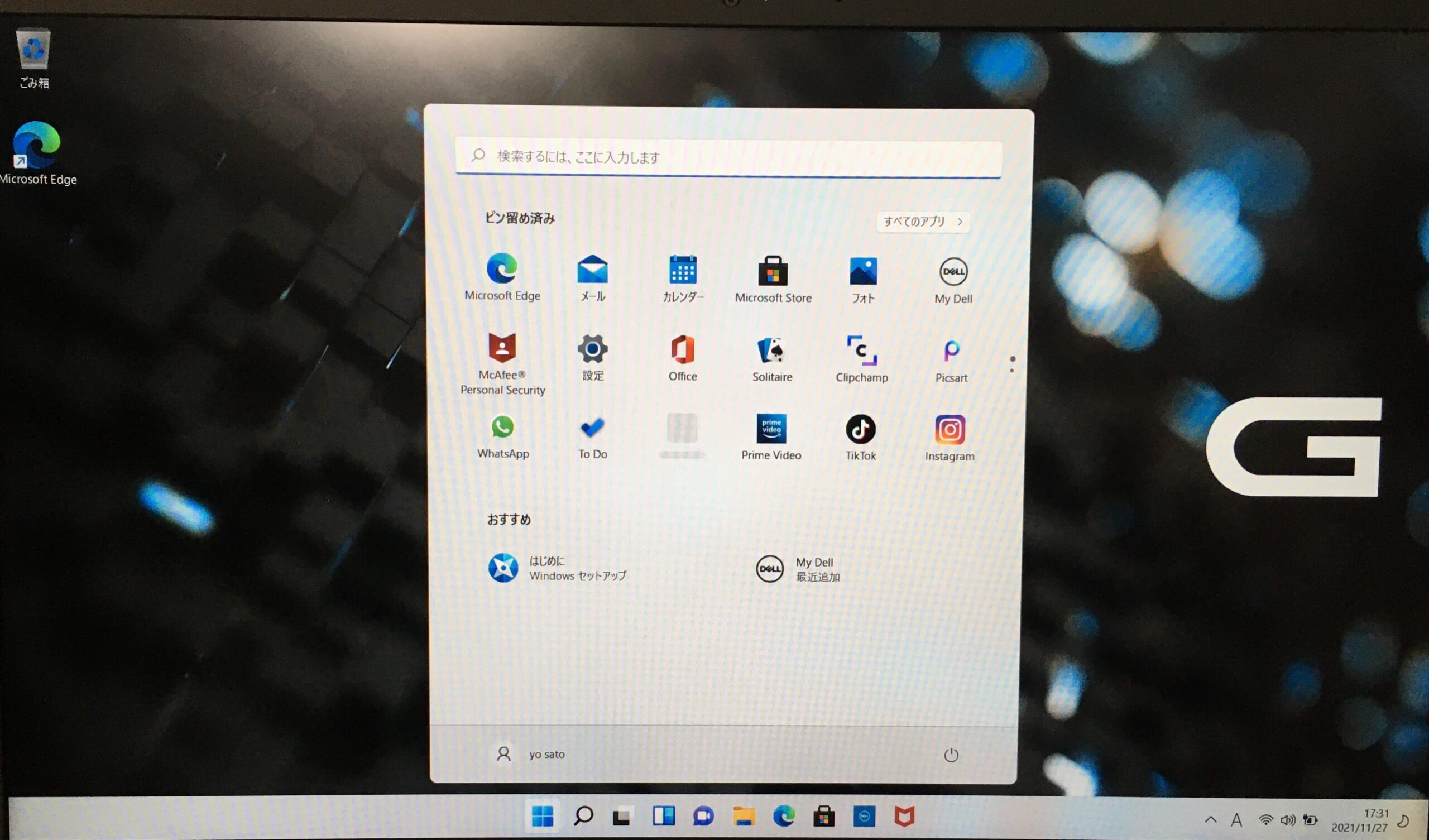
まず目に入るのは、タスクバー中央に配置されたショートカットとスタートメニュー。
Windows10では左端から並んでいたものが中央を起点に配置されています。
アイコンのデザインが刷新されているのが分かります。
デスクトップには、ゴミ箱と、Microsoft Edgeのアイコンのみ。
あえてEdgeを置いているあたりに、Microsoftの強い意志を感じます。
個人的には、「PC」などのアイコンをはじめから配置してほしいなと思いますが、スタートメニューから全ての操作をスタートさせたいというMicrosoftの意思なのでしょうか。
あとで、自分の好きなように置くことにします。
ウィンドウ
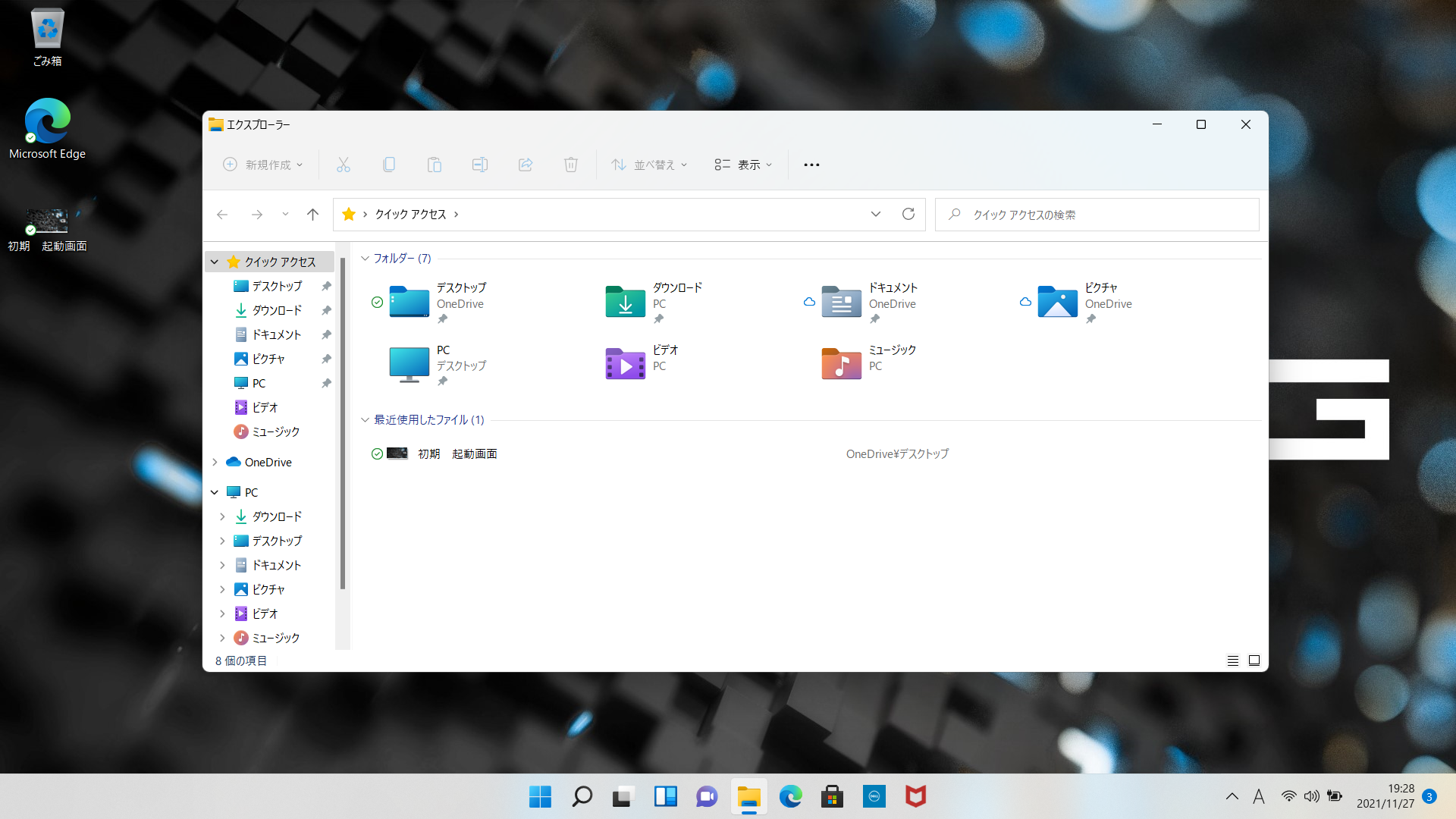
フォルダなどウィンドウを開いた画面は、まず角の丸さに目がいきます。
Windows10と比べて柔らかな印象。
また10ではウィンドウの上部にあった「ファイル」「編集」などのメニューはなく、「コピー」や「ゴミ箱へ」などよく使うコマンドだけがアイコン化されています。
アイコン型ボタンと右クリックが操作の中心になりますが、慣れるまで戸惑いと違和感ありです。
また、ウィンドウの右上の四角ボタンは、Windows10では最大化か縮小表示ボタンでしたが、Windows11ではそれに加えて、新機能である「スナップレイアウト」を選択する機能となります。
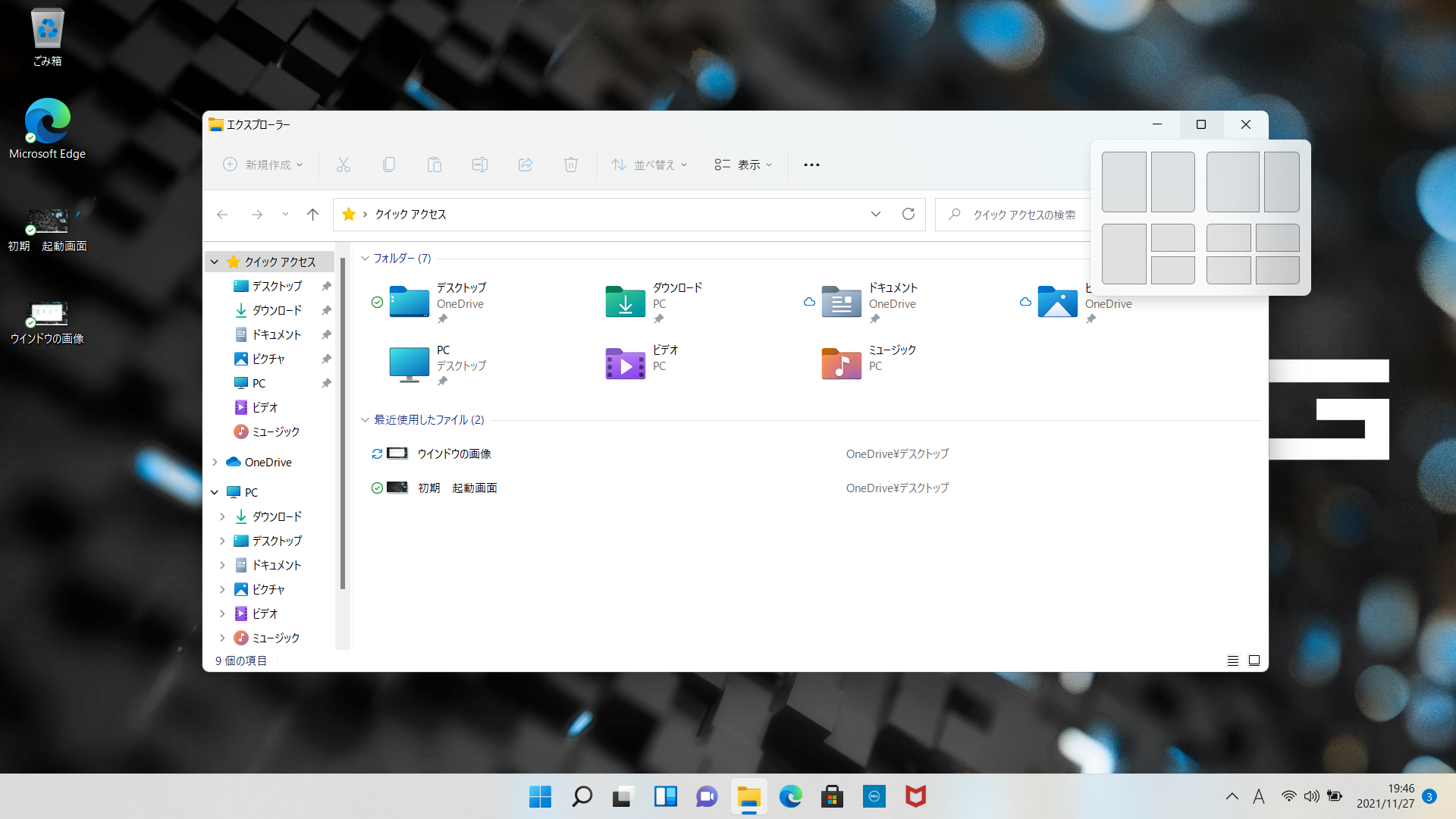
マウスカーソルを四角ボタンに合わせると、整列できるレイアウトが表示され、選択することでウィンドウの整列が行われます。
全体的な操作感
上に挙げたような、外観や、メニューの表示などの違いはあるものの、Windows自体の操作感は、Windows10とそれほど変わりません。
まだマシンが新しいこと、CPUパワー、メモリも以前よりアップしていることもあり、動作は軽快です。
極端に操作感が変わらない、というのは本来裏方であるOSのバージョンアップとしては正しいあり方だと思います。
それよりも、初期設定の状態で使用しているせいかも知れませんが、事あるごとに「Edgeを使え」というMicrosoftの意思のようなものを感じてしまいます。
Chromeをインストールして既定のアプリの設定を開くと、当然ですがすべてEdgeになっています。
設定する項目が細かくなっているため、Chromeに一つずつ変更するのは結構めんどくさかったですね。
Windows11 で変更・追加になった点について
それでは、Windows11で変更・追加になった機能について紹介していきます。
まず起動時の画面で目に入るのは、タスクバーとスタートメニューですね。
これまでのWindowsに慣れた人からすれば、けっこう違和感を感じる部分だと思います。
スタートメニューの操作
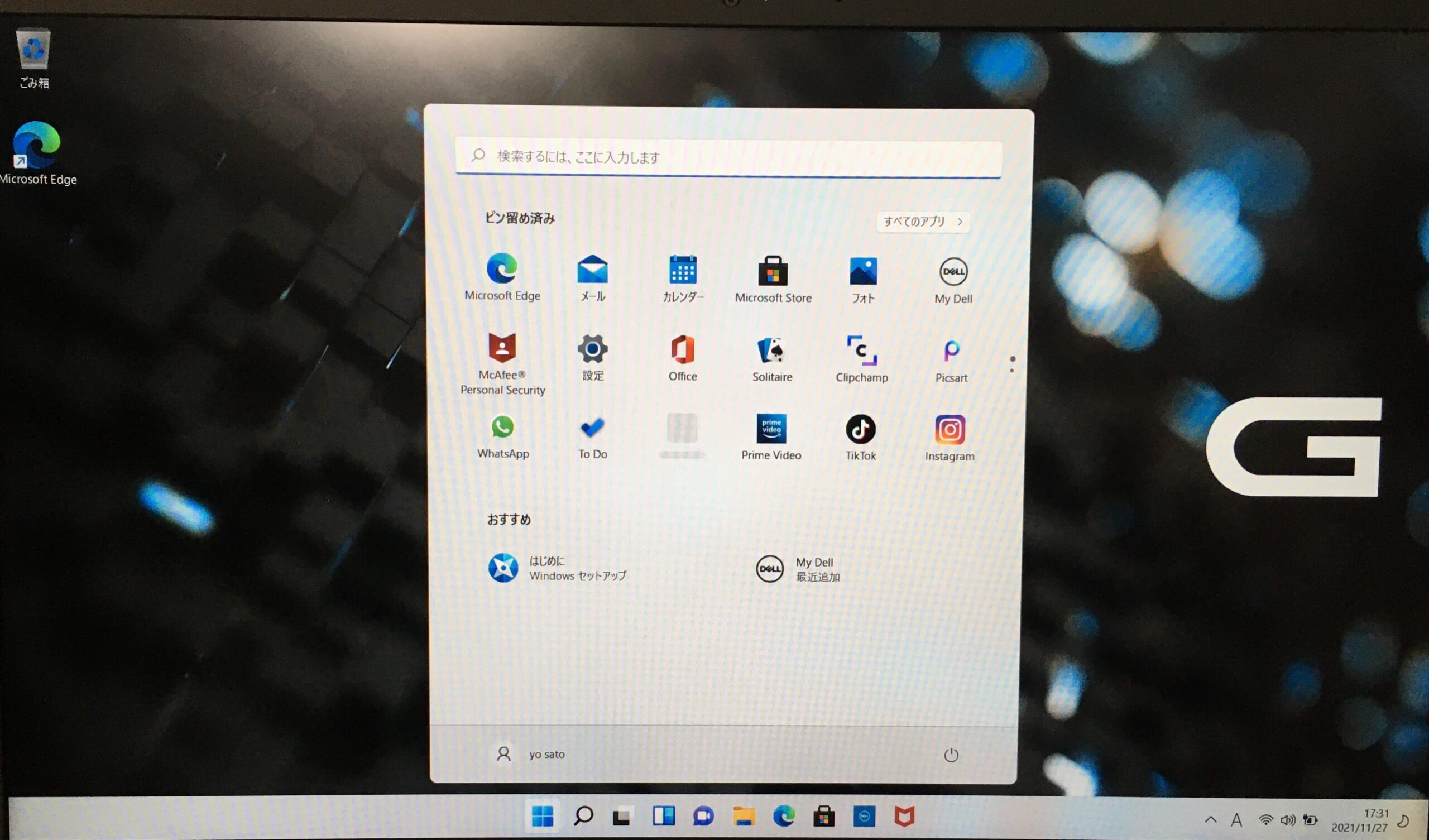
Windows11では、タスクバーのアイコンが画面中央を基準に配置されています。
[スタート]ボタンは、タスクバーの左端にあるのがこれまでの配置でしたが、Windows11では真ん中を中心に並ぶショートカットの左端にあります。
そしてスタートメニューを開いたときのレイアウトもWindows10とは大きく異なります。
メニュー自体が画面中央に展開されること、メニューの上部にはピン留めされたアプリが並び、下段には「おすすめ」と題されたアプリが並びます。
Windows10のように、全てのアプリから探したいときは、スタートメニュー右上の「全てのアプリ」ボタンで表示させます。
全てのアプリ画面から、スタートメニューに表示させたいアプリをピン留めして追加することが可能です。
ピン留めされたアプリはドラッグ&ドロップで位置を変更できます。
スタートメニュー自体は、大きさを変更したり、場所を変更したりすることはできません。
Windows10でよく使う機能でしたが、[スタート]ボタンを右クリック(もしくは[Windows]+[X])でデバイスマネージャーや、エクスプローラーなどにアクセスする方法はWindows11でも有効です。
通知領域の操作
タスクバー右下の日付が表示されている部分は、従来と変わりはありません。
Wi-Fi、バッテリーなどのアイコン表示がある部分をクリックすると、Wi-Fi、Bluetooth、機内モード、バッテリー、アクセシビリティ、画面照度、音量などの設定ペインがまとめて立ち上がります。
Windows11では、これらの項目をセットとして管理する、ということです。
Wi-Fiのアイコンをクリックしても、音量のアイコンをクリックしても、バッテリーのアイコンをクリックしても、すべて同じ画面が表示されます。
ファイル管理の操作
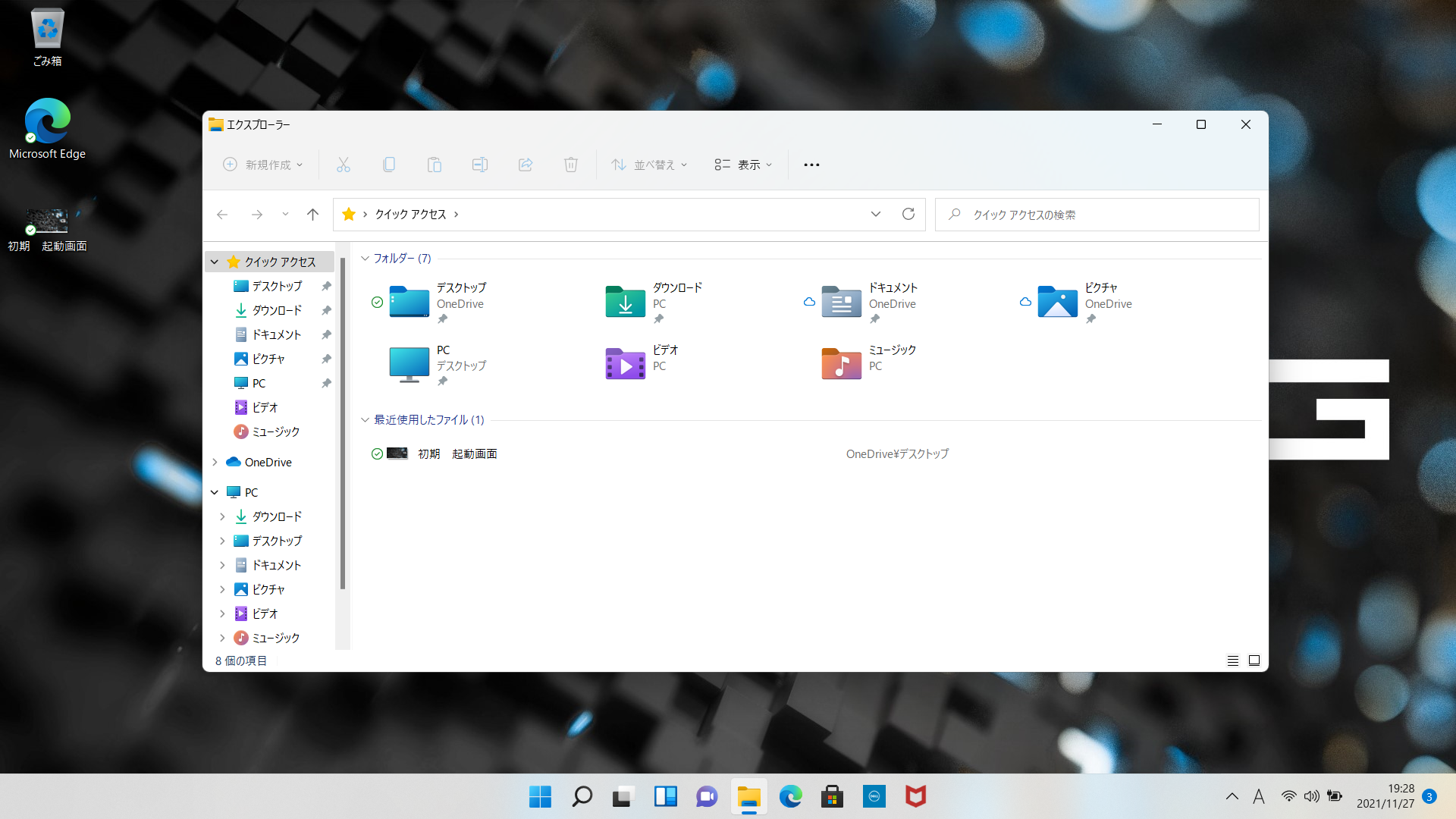
エクスプローラーを開いた画面では、上部にクイックアクセス、下部に最近使用したファイル、サイドペインにファイルフォルダが並ぶのはWindows10と変わりません。
しかし、ウィンドウの上部にあった「ファイル」「編集」などのメニューはなく、「コピー」や「ゴミ箱へ」などよく使うコマンドだけがアイコン化されています。
また、ファイル上で右クリックした表示でも、「コピー」、「切り取り」、「名前の変更」などのコマンドが表示上部にアイコンで表示されます。
アイコン型ボタンと右クリックが操作の中心になりますが、アイコンの機能と場所になれるまで戸惑いと違和感があります。
ちなみにですが、ファイルを右クリックした表示の再下段に「その他のオプションを表示」の項目があります。
これを開くと従来の右クリックメニューが表示されますが、微妙に操作が増えるのが気になるところ・・・。
各種設定の操作
使う頻度の高い「設定」画面は、スタートメニューのピン留めされた項目に含まれています。
歯車のようなアイコンです。
Androidスマホみたいなイメージですね。
設定画面のデザインはけっこう変わっていますが、左側の設定項目はWindows10とほとんど同じです。
各メニューの中も同様です。
仮想デスクトップ
一台のパソコンのデストップ上に、複数のデスクトップ画面を展開し、まるで複数のパソコンを使っているように切り替えて使用することができる機能です。
一度設定した仮想デスクトップは、パソコンを再起動したり、電源を落としても維持されます。
Windows10にもこの仮想デスクトップの機能はありますが、アイコンから簡単に切り替えたり、それぞれのデスクトップに別々の壁紙を設定したり、名前をつけることができるなど、使いやすさが向上しています。
ウィジェット (ショートカット[Windows]+[w])
アイコンからウィジェットを簡単に起動できます。
天気やニュース、株価など、バックグラウンドアプリが収集する情報をまとめて見ることができます。
表示する内容、各項目の大きさの変更、表示位置の調整も簡単にできるため、あなたの使いやすい内容にカスタマイズが可能です。
スナップレイアウト (ショートカット[Windows]+[z])
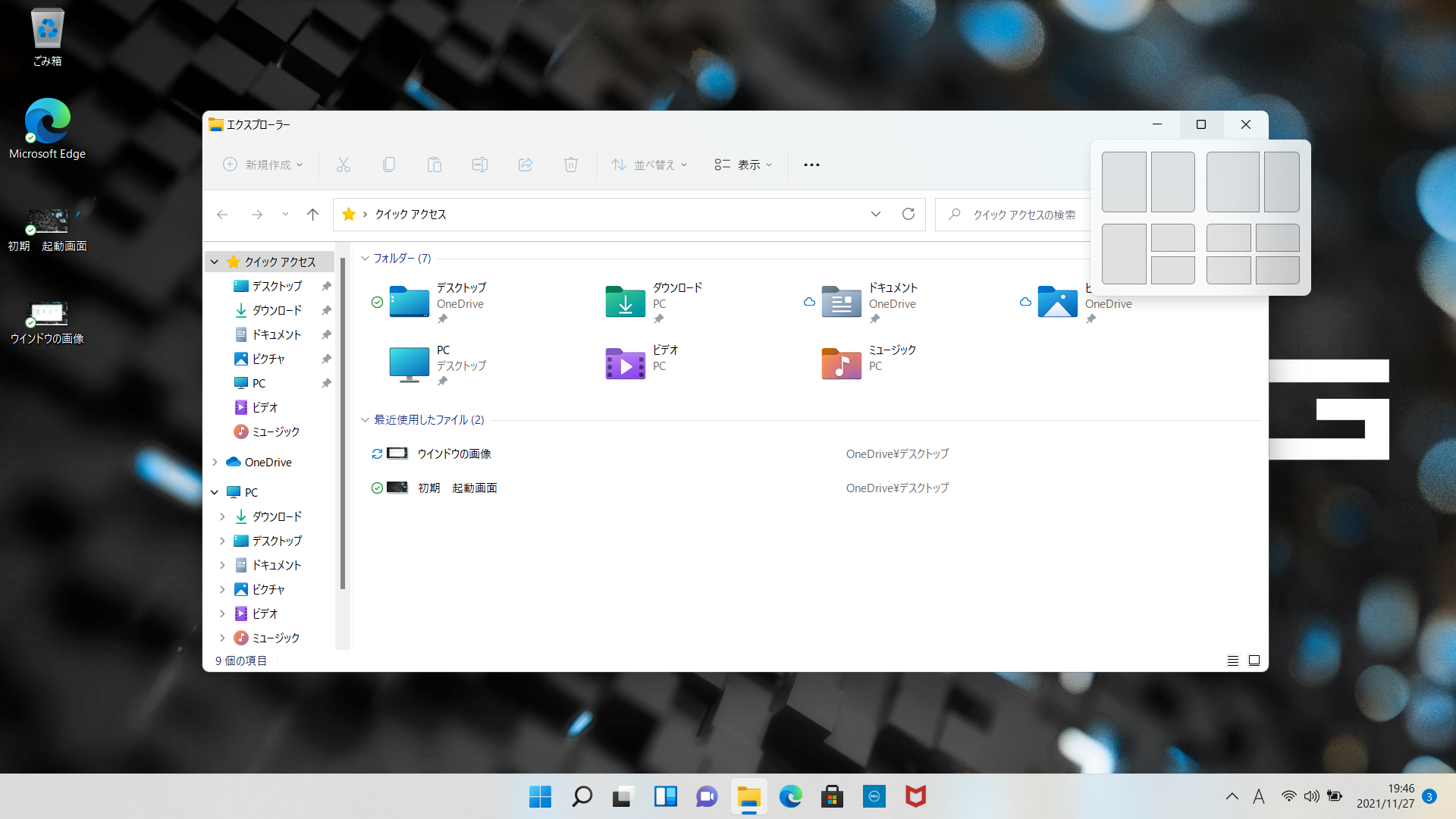
スナップレイアウトとは、デスクトップで複数のウインドウやフォルダを開いているときに、それぞれが重ならないように表示させる機能です。
ウインドウの右上の四角ボタンをクリックすると、分割表示のパターンが表示されます。
好みの分割表示を選択すると、複数開いているウィンドウが重なり合うことなく整列されます。
例えば、ファイルの移動・コピーなどをするときや、複数のフォルダの内容を比較したいときなどは便利な機能です。
ディスプレイのサイズによっては、分割表示をしすぎると表示が小さくなって見にくくなりますが、それぞれのウィンドウを的確に確認できるツールです。
またWindows11では、分割したウィンドウをグループとして扱うことができます。
これは、複数のフォルダにまたがってする作業を、分割表示した状態でグループ化できるので、同じ作業を何度もする場合に作業性が向上します。
一度グループすれば、グループの中のファイルを拡大して作業した後でも、再びグループの表示に戻すことができます。
方法は、タスクバー上の該当のファイルのアイコンにマウスカーソルを合わせると、単独でアクティブにするか、グループでアクティブにするか、を選択することで行います。
ビジネスシーンでは、複数のファイル、フォルダを開いて作業することは日常的にあるため、この機能は使い方次第で作業効率の向上に寄与することでしょう。
Windows11 の肝はセキュリティ?
Windows11の変更の肝とはどこにあるのでしょう。
ここまで紹介したような、操作性や機能は、それほど大きなインパクトとはいえないと思います。
逆に考えれば、OSのバージョンが変わるたびに劇的に操作が変わると、実務上の問題が出てスムーズな移行ができなくなる恐れがあります。
大きく変わらずに、便利な機能が搭載されるというのはよいアップデートともいえます。
今回のWindows11がリリースされた一番の肝は「セキュリティ」にあるのではないか考えています。
Windows11は「TPM 2.0」に対応したパソコンにしかインストールできません。
この「TPM 2.0」とは、Trusted Platform Moduleの略で、PC上で様々なセキュリティ機能を提供するモジュールです。
具体的には、鍵・乱数の生成、ハッシュエンジン、暗号化用エンジンなどがあります。
簡単にいえば、暗号化で使用する鍵を、他の場所で安全に保管する仕組み、となります。
イメージとしては、金庫と鍵を別々の場所に保管する、というものだと思います。
TPMは、1.2と2.0のバージョンがあります。
2.0は、1.2に比べ機能が強化され、仕様もまったく異なります。
古いPCは1.2のみ対応している場合が多く、その場合、Windows11を利用することができません。
セキュリティは、ユーザーにとって生産性には関係ない部分です。
表立って姿を表す必要はありません。
逆に、システムのバックグラウンドで強化されていることが、望ましい姿であると思います。
Windows11が、TPM2.0対応機種でのみインストールできる、という「縛り」には、そんな意味があるのではないかと思っています。
Windows11 へのアップグレードはするべき?
Windows11の新機能、変更点などをレビューしてきました。
新機能、変更点などを踏まえれば、アップグレードをするメリットはありますが、リリース初期の不具合、既存ソフトとの適合性など心配な部分もあります。
個人の意見としては、今Windows10を使用している人が、急いでWindows11にアップグレードをする必要はないように思います。
Windows10のサポート終了は2025年10月とされていますので、それまでにきっかけがあれば、アップグレードするという対応でよいのではないでしょうか。
あえて中古PCで試してみるのもおすすめ
Windows11を使ってみたいけど、メインマシンではトラブルがあったときに困るという方もいることでしょう。
そんな方におすすめしたいのが中古PCです。
近年のCPUは技術革新のおかげで、性能の進化が著しく進んでいます。
Intel製CPU、AMD製CPUともに、1~2年前のモデルでも日常使用から動画編集まで、問題なくこなすことができます。
Windows11の必要スペックを満たすパソコンは中古市場に格安で流通しており、中古通販サイトでは主力品になっています。
幅広いスペックと価格のモデルから、あなたの用途に合った1台を探すことができることでしょう。
特に、通販サイトでは、お店ごとの全国在庫を検索できるので、店舗を回るよりもずっと効率よくパソコンを探すことができます。
また、商品情報には、各機種のスペック、細かな特徴まで掲載されているので、実機を見なくても安心して購入することができます。
最後に僕のおすすめの通販サイトのリンクを2つ貼っておきますので、よかったらのぞいてみてください。
関連記事:
動画編集 のためのパソコンの選び方(未経験者が在宅で稼げる仕事)【副業の第一歩】
DELL G15 Ryzen Edition 開封の儀(動画編集のためのパソコン選び)
DELL直販 サイトでノートパソコン「G15 RyzenEdition」を注文した話
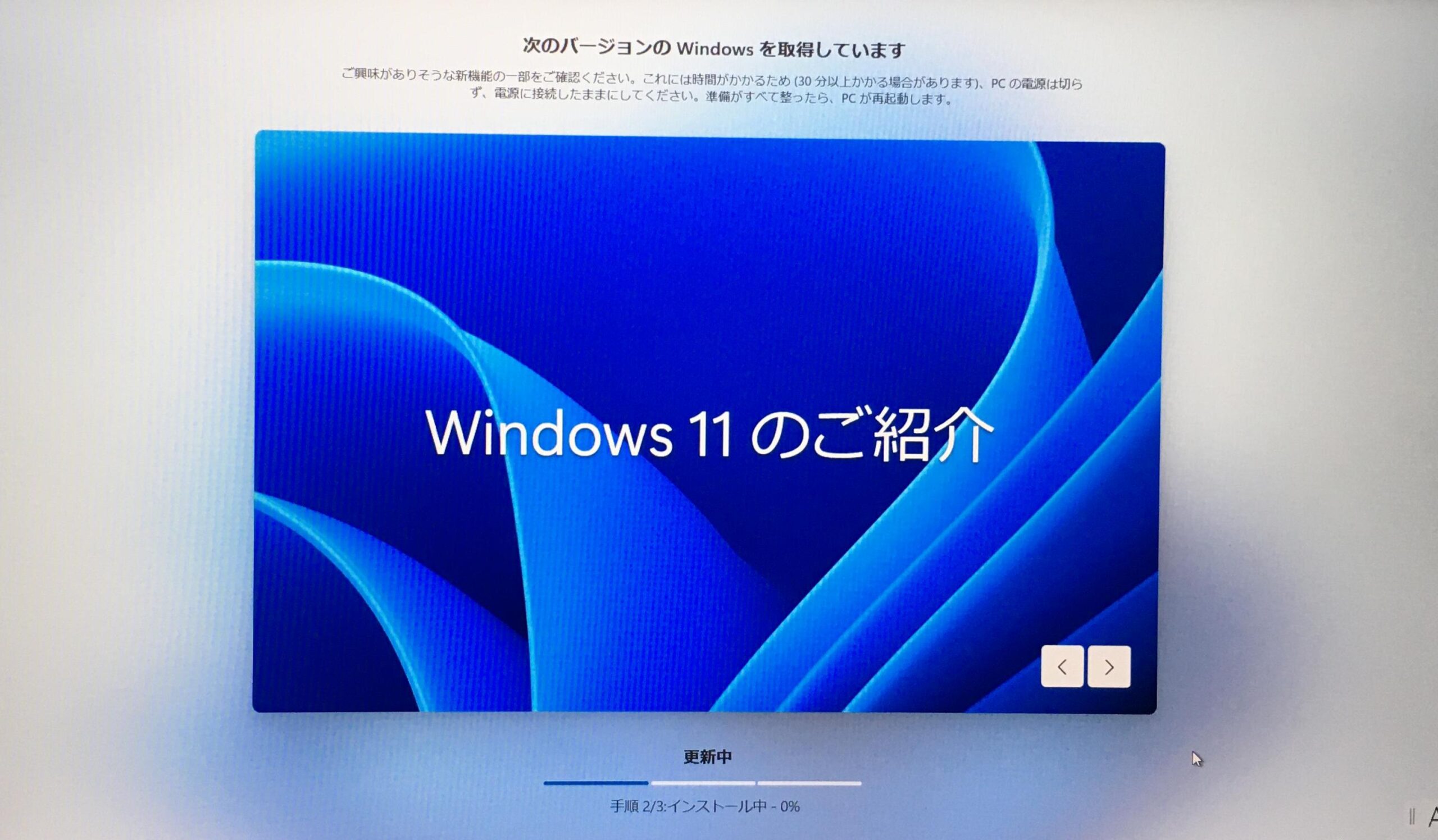


コメント