Windows10 で複数の画像を一括で圧縮する方法が知りたい
パソコンで画像を扱っていると、画像のデータ量を少なくしないといけない場面が結構あります。
例えば、メールで画像を送ったり、書類なパワーポイントなどに貼り付けるときなど、圧縮しないと問題になることがあります。
画像が一枚であれば、描画ソフトで開いてサイズ変更などで圧縮するのは簡単です。
しかし、枚数が多くなると、時間と労力がかかる作業になるため、まとめて圧縮できたらいいのに、と思うことがあります。
Windows10 には、「複数画像をまとめて圧縮する機能」という項目はないようで、クラウドサービスを利用したり、別のソフトが必要になったりしますが、簡単にできる方法がないかと調べてみました。
Windows10 で簡単に一括で画像圧縮する方法を紹介します
この記事では、Windows10で複数の画像を一括で圧縮する方法を紹介します。
今回の方法は、Windowsの標準機能を活用する方法で、分かってしまえば「なーんだ」と思うような内容です。
簡単な方法ですが、「使える」ワザだと思いますのでよかったら読んでみてください。
画像の一括圧縮は「送る」機能を利用して行う
それでは、複数画像の一括圧縮の方法を紹介していきます。
①圧縮したい画像を用意したら、それらをすべて選択します。
②右クリックして、メニューから「送る」にカーソルを合わせ、展開されたメニューから「メール受信者」を選択します。
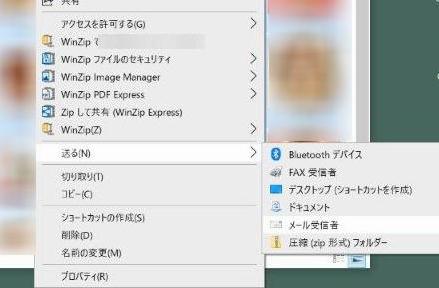
③「添付ファイル」のダイアログで、ピクチャのサイズをプルダウンで変更できるようになります。
最小から大、元のサイズまで5段階に分かれています。
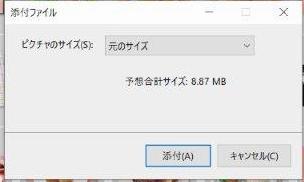
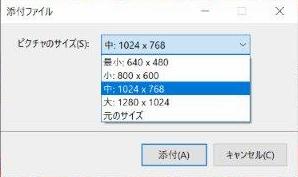
④サイズが決まったら、右下の「添付」ボタンをクリックするとOutlookのメール送信画面が立ち上がります。
添付ファイルは先に指定したサイズに圧縮されています。
⑤添付ファイルを右クリックし、「添付ファイルをすべて保存」を選択して任意のフォルダに保存します。
大まかな流れとしては、元ファイルをメール添付する際に「送る」機能を使って縮小を行い、サイズ変更されたファイルを、再び自分のPCに保存することで、圧縮された画像ファイルを生成する、という感じです。
メリット・デメリット
メリット
・操作が簡単
・短時間にたくさんの画像の圧縮を行うことができる
デメリット
・一枚一枚の圧縮率を細かく指定できない
・元のファイルを圧縮するのではなく、圧縮した別のファイルを生成するためストレージの容量を使用する
まとめ
今回ご紹介した方法は、時間がないときや、ざっくりと画像の容量を落としたいときには、簡単で効果的な方法です。
仕事上で画像を扱う場合、相手先から「〇〇MB以下で」などの指定が合った場合は有効な方法になります。
逆に「〇〇×〇〇ピクセル以下で」など、より細かな指定が合った場合は、この方法で圧縮した後にプロパティなどで確認する必要があります。
画像編集を副業にするならクラウドソーシングサイトに登録するのが近道
もしあなたが、画像編集を副業や本業にしたいと考えているなら、まずはクラウドソーシングサイトに登録することをおすすめします。
クラウドソーシングサイトとは、「仕事を発注したい人(会社)」と「仕事を探している人」をマッチングするサイトです。
求人が掲載されており、仕事を探している人は応募して、契約し、仕事を完了して、報酬を受け取るというプロセスを、すべて行うことができます。
契約や金銭のやり取りもサイト上でできるため、仕事内容や金銭面でのトラブルが起きにくいという特徴があります。
特に、仕事に応募する側は、立場が弱くなりがちで、トラブルが起きたときに泣き寝入りするケースがありますが、クラウドソーシングサイトを利用することで対等な契約関係として仕事をすることができます。
システム利用料はかかりますが、仕事の請け負いにまつわる煩雑な作業を代行してくれるため、利用価値の高いサービスといえます。
僕は、クラウドワークス(CrowdWorks)とランサーズという、二大クラウドソーシングサイトに登録していますが、自分の希望に合った画像編集の仕事が多く掲載されているため、頻繁に利用しています。
良いクライアントに恵まれれば、単発ではなく継続して仕事を請け負うこともできるので、安定した報酬を得ることができるようになります。
クラウドソーシングサイトへの登録に費用はかかりませんので、とりあえず登録してみてはいかがでしょうか。
登録したからといって、しつこい勧誘などは一切ありません。
あなたが仕事を検索して、希望に合うものがあれば応募する、というあなたが主体になって仕事を探すことができます。
参考までに、リンクを貼りますので興味があればのぞいてみてはいかがでしょうか。
関連記事:
LinuxMintとWindowsで ファイル共有 する方法(初心者が失敗するポイントも紹介)
Windows11 の基本操作と新機能【Windows10からのアップグレードはするべき?】
Windows10の バックアップ 機能の落とし穴【古いパソコンの活用⑤】SSD換装
Windows10の クリーンインストール の方法【古いパソコンの活用法③】
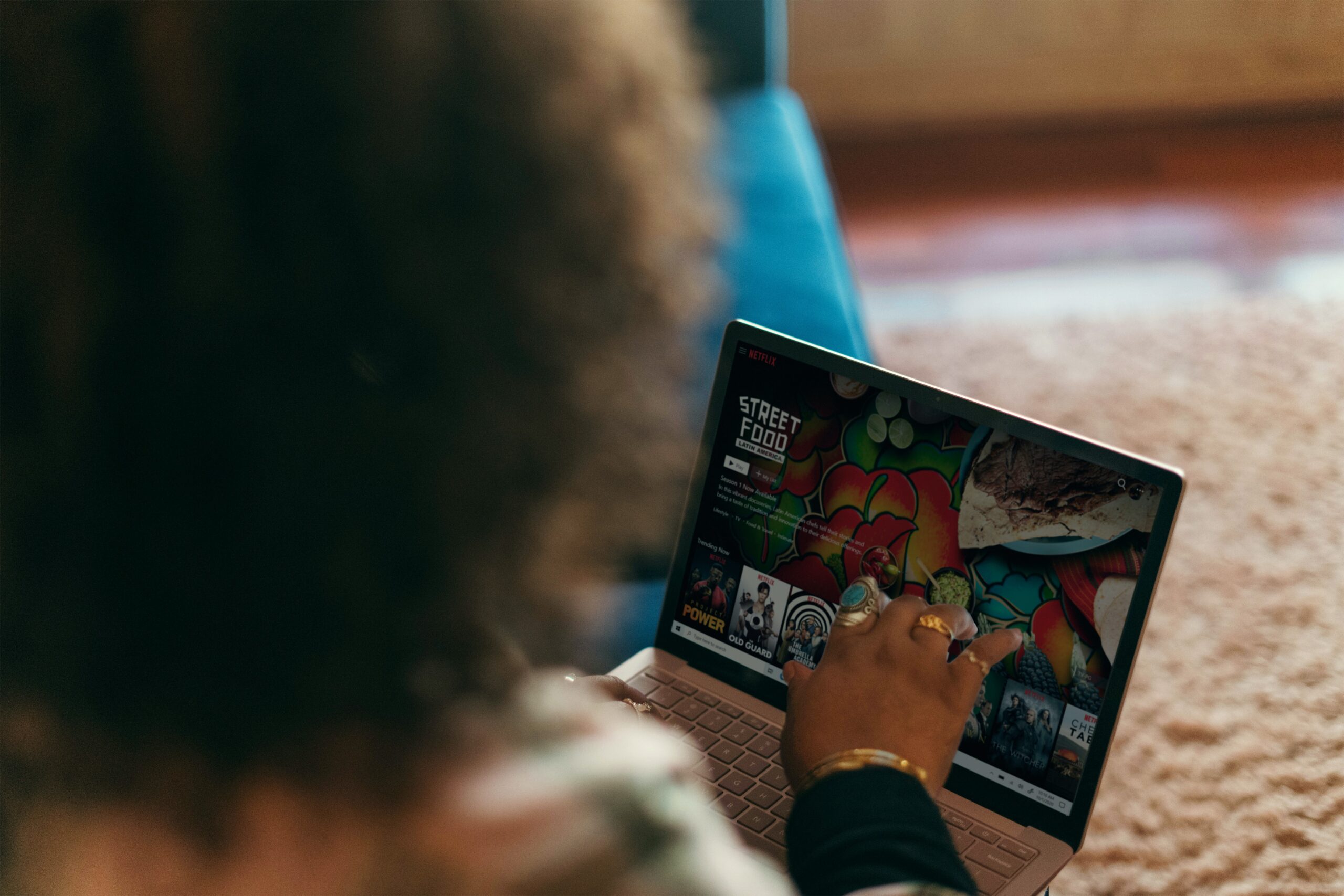

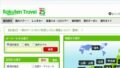
コメント