Linux でつくる高音質な PCオーディオ環境〜 Daphile のインストール
前記事では、古いパソコンの活用法として、Linux OSを使用したPCオーディオ環境の作り方について、総論的な説明をしました。 この記事では、具体的なシステム構築の方法を解説します。 その一つ目は「 Daphile 」というLinuxディストリを用いる方法です。 Daphile は、WindowsやMacOSなどGUI環境のOSしか触ったことのない人にとっては、違和感だらけのOSだと思います。 しかし、この Daphile は極めて軽量であり、スペックの低いパソコンでも動作します。 また、音楽再生・管理を行うことに特化されたOSのため、非常に音質が優れており、パソコンを中心としたオーディオ環境としては理想的ともいえる機能を持っています。 今回は Daphile についての説明、インストール方法について解説します。
Daphile とは何か

出典: https://www.daphile.com/#download
Daphileは、Linuxをベースにしたディストリで、その機能は音楽再生・管理に特化されています。 Daphileは一般的なOSとは異なり、インストールされたパソコン自体をユーザーが直接操作することはできません。 上の図は、Daphileのシステム構成の一つです。 左下の部分で、「Daphile PC」と書かれたパソコンと、タブレットのようなものが「wifi」のマークを挟んでいます。 これは、wifiネットワーク、もしくは有線接続されたクライアント機器で、Daphileがインストールされたパソコンを操作し、音楽の再生や管理を行う、ということを表しています。 つまり、Daphileとは、音楽サーバー機能に特化したLinuxOSであり、クライアント機器が「リモコン」のようにDaphileを操作する、という構成になっているのです。
Daphile の特徴
それでは、Daphileの特徴について解説していきます。
システム全体が約200MBのISOファイルに収まる
OSそのものが200MB程度の大きさであり、起動後はRAM上にシステムが展開されます。 そのため、内蔵ストレージにインストールをしなくても、USBメモリやSDカードからDaphileを起動させることができます。 非常に軽量でサイズの小さなOSであり、僕は一時期、インテルatomプロセッサを積んだネットブックをDaphileのマシンとして使用していたこともありますが、若干の操作ラグはあるものの問題なく使えていました。
ヘッドレスミュージックサーバーOSである
Daphileは一般的なOSとは異なり、インストールされたパソコン自体をユーザーが直接操作することはできません。 「ヘッドレス」とは、パソコン自体を操作する機能を持っていない、という意味です。 キーボードを操作しても一切反応しませんし、画面は同じ表示がされたままです。 Daphileの操作は、wifiもしくは有線で接続された機器(タブレット、スマホ、他のパソコンなど)に表示されるGUIの操作画面から行います。 Daphileに接続するIPアドレスさえブックマークしておけば、DaphilePCにはディスプレイもキーボードも必要ないのです。
ストリーミングサービスやインターネットラジオに対応
Daphileは、ストレージ内の音楽データのみならず、ネット上のストリーミングサービスや、USB接続やネットワーク接続された外部ストレージから音楽を再生できます。 このほかの特徴について、以下、公式サイトからの引用です。 ・ビットパーフェクトでギャップのない再生 ・広範なオーディオフォーマットのサポート ・DSD512までのネイティブDSD再生 ・最大384kHz / 24ビットのPCM解像度 ・PCMからDSDへの変換を含む高品質のオーディオリサンプリング ・DRCとイコライザーのフィルタリング ・CPU負荷とディスクアクセスを最小限に抑える「RAM再生」 ・マルチプレイヤーをサポートする自動オーディオデバイス構成 ・AccurateRip™検証、自動メタデータタグ付け、カバーアートを使用したCDリッピング ・音楽ソースとして外部ファイルサーバーをサポート ・Webインターフェイスを介した簡単な構成とインストール ・WiFiホットスポットのサポート(互換性のあるハードウェアが存在する場合) ・Webインターフェイスを介したソフトウェアの更新 ・ネットワーク接続ストレージ(NAS)サービス
Daphile でどんなシステムを構築するか

出典: https://www.daphile.com/#download
このDaphileのサイトにある構成図は、シンプルで初めてDaphileを使う人にも分かりやすいと思います。 DaphileをインストールしたPCから、USB-DACに音楽データをデジタル出力し、DACがデジタルデータをアナログに信号変換し、アンプに出力する、という流れです。 Daphile自体の機能として、自身のストレージに音楽データを入れることができるだけでなく、NASなどネットワーク上のデータや、ストリーミングサービス、USBメモリ上のデータも扱えるので、システム設計の自由度が非常に高いです。 実際に僕は、上の図の構成でシステムを組んでいますが、ちょっと一ひねりして、Daphile自体をSDカードにインストールし起動ディスクにして、内蔵ストレージには音楽メディアのみを保存しています。 OSの起動ディスクと、音楽ストレージを分けることで、仮にOSに何かトラブルがあっても、音楽データを失わないようにしたいためです。
Daphile のインストール方法
用意するもの
・DaphileをインストールするPC(ターゲットPC) ・通常使用しているメインPC・・・このPCは導入作業で使用します(メインPC) ・USBメモリー ・USB-DAC ・アンプ ・スピーカー ・各接続ケーブル
導入手順
①DaphileのサイトよりOSイメージをダウンロードします。(メインPC)
DaphileのサイトよりOSのISOイメージをダウンロードします。 リンク: https://www.daphile.com/# サイト内の説明もぜひ読んでみてください。 理解が深まると思います。
②DaphileのブータブルUSBを作成する(メインPC)
起動用のUSBメモリ(ブータブルUSB)を作成します。 ここで作成したブータブルUSBを使って、最終的なインストール先のメディア(HD、SSD、USB、SDカード等)に対する操作を行います。 起動用USBメモリを作るためのツールはunetbootin、Rufus、Universal USB Installerなどがあります。 起動用USBの書き込み方法は、各ソフトの関連ページを見てください。 関連記事:【古いノートパソコンの活用法⑥】 Rufus を使用したブータブルUSBの作成 例: rufus起動画面(https://rufus.ie/ja/) 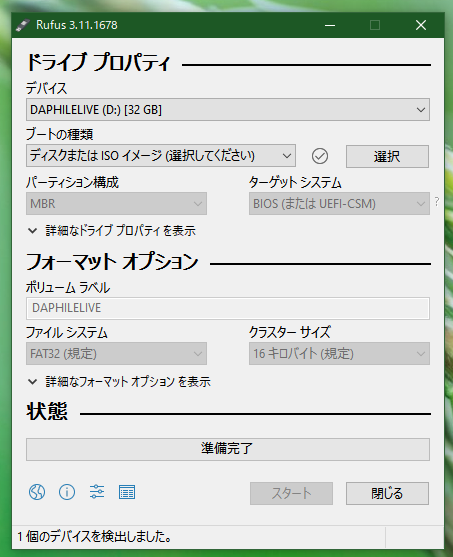



コメント