Manjaro を使ってみた
Arch系のLinuxディストロのひとつ「 Manjaro 」をインストールして使ってみました。
UbuntuやLinux Mintなどと比べて、Arch系のディストロは「難しそう」とか「コマンド主体の操作じゃないのか?」などのイメージがあります。
確かにArch Linuxのコンセプトのひとつ「シンプリシティ」は、最小限のシンプルに構成されるシステムということなので、WindowsやUbuntuのような至れり尽くせりのシステムに慣れた人には難しく感じることもあるでしょう。
実は、そんなArch系のディストロにも、ビギナーにも優しいものがいくつかあって、そのひとつが「Manjaro」です。
「Manjaro」は、「ローリングリリース」や「シンプリシティ」というArchの特徴はありながら、ユーザーフレンドリーで高速なデスクトップ志向のOSといわれます。
ArchはキャラクターベースのUIなのに対し、Manjaroには標準でGUI環境が備わり、Xfce、KDE、GNOMEなどのデスクトップ環境ごとのISOファイルが用意されています。
また、パッケージ管理システムであるpacmanがGUI環境で操作できるようになっています。
pacmanは、ソフトウェアのインストールなど、パッケージ操作全般をおこなうシステムであり、Archではコマンド操作でしか扱うことができません。
このシステムがGUIで操作できるだけで、初心者やライトユーザーにとっては、Arch系のディストロを使用するハードルが大きく下がります。
ネット上にノウハウや情報がたくさんあるので、トラブルの解決も容易であることから、はじめてArch系を使うのにぴったりのディストロといえるでしょう。
Manjaro のインストール
Manjaroのインストールは、公式サイトからISOイメージをダウンロードして行います。
複数のデスクトップ環境が選択できますが、軽量なfxceを選択しています。
僕は今回、ひとつのSSDに複数のOSをインストールして、起動時にOSを選択して使用するデュアルブート環境の構築をしたので、通常のインストールとは一部手順が異なります。
元々、2つのOSがインストールされていたSSDの、片方のOSをManjaroに置き換えるという作業になります。
デュアルブートのインストール
ISOイメージのダウンロード
まずは、ManjaroのISOイメージを公式サイトからダウンロードします。
好みのデスクトップ環境を選んでダウンロードボタンをクリックします。
公式サイトURL: https://manjaro.org/download/
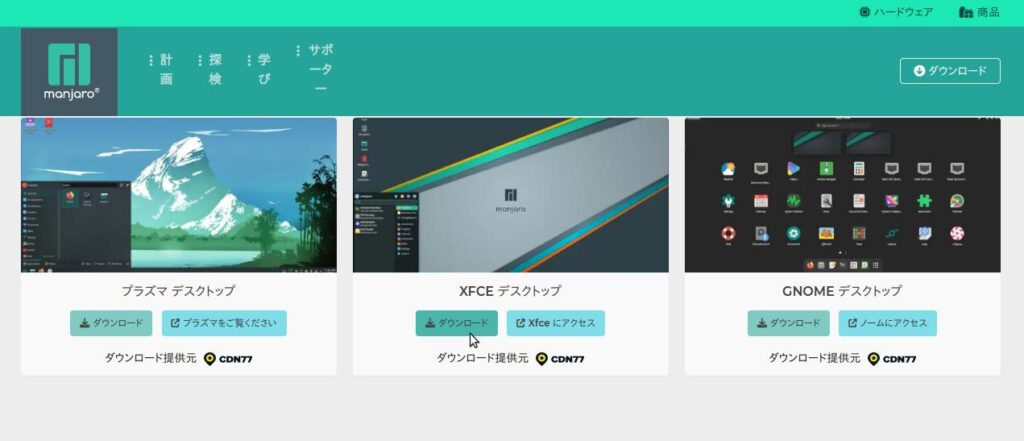
ライブUSBの作成
ダウンロードしたISOイメージを、USBメモリに起動ディスクとして書き込みます。
下の画像はLinuxMintに標準でインストールされる、USBイメージライターでの書き込みです。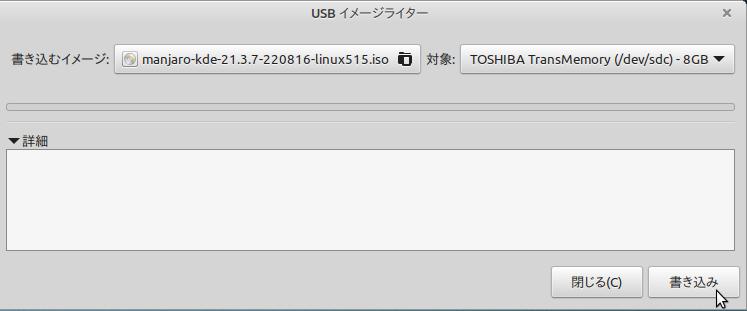
ライブUSBでPCを起動
作成したUSBメモリでPCを起動します。
起動時にBIOSに入り、起動順位の項目でUSBメモリを一番上にします。
PCメーカーによってBIOSの起動手順が異なります。
インストールの前に
ライブUSBで起動すると、「Manjaroへようこそ」のウィンドウが開きます。
ここで、インストールの前に、ネットワークに接続します。
有線でも、無線でもどちらでも良いので、インターネットに接続しておきます。
ネットに接続していないと下記の表示になり、インストールできません。
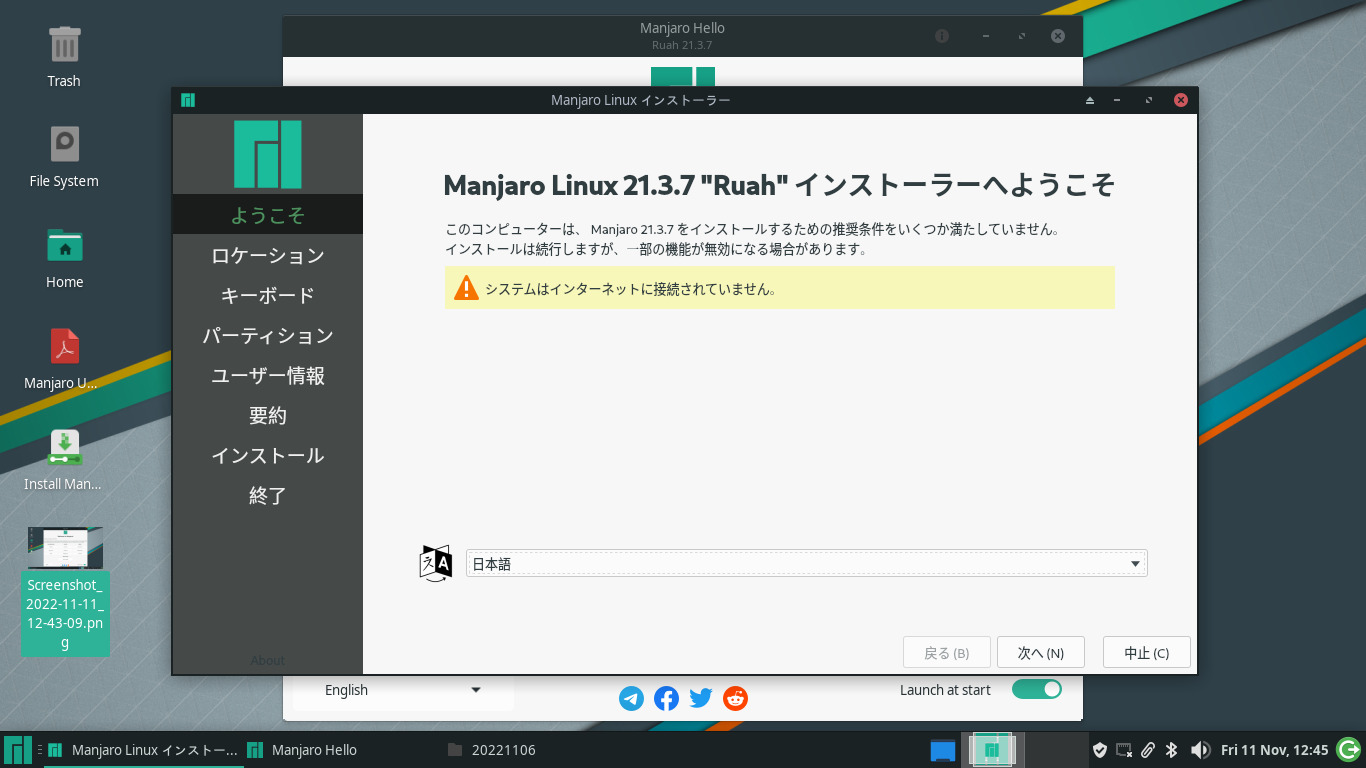
インストーラの起動
ネットに接続したら、改めて「Manjaroへようこそ」のウィンドウ内の「インストーラーの起動」をクリックします。
Manjaroをストレージにインストールするソフトウェアが起動します。
インストール作業(序盤)
インストーラが起動したら、言語、タイムゾーン、キーボードを設定します。
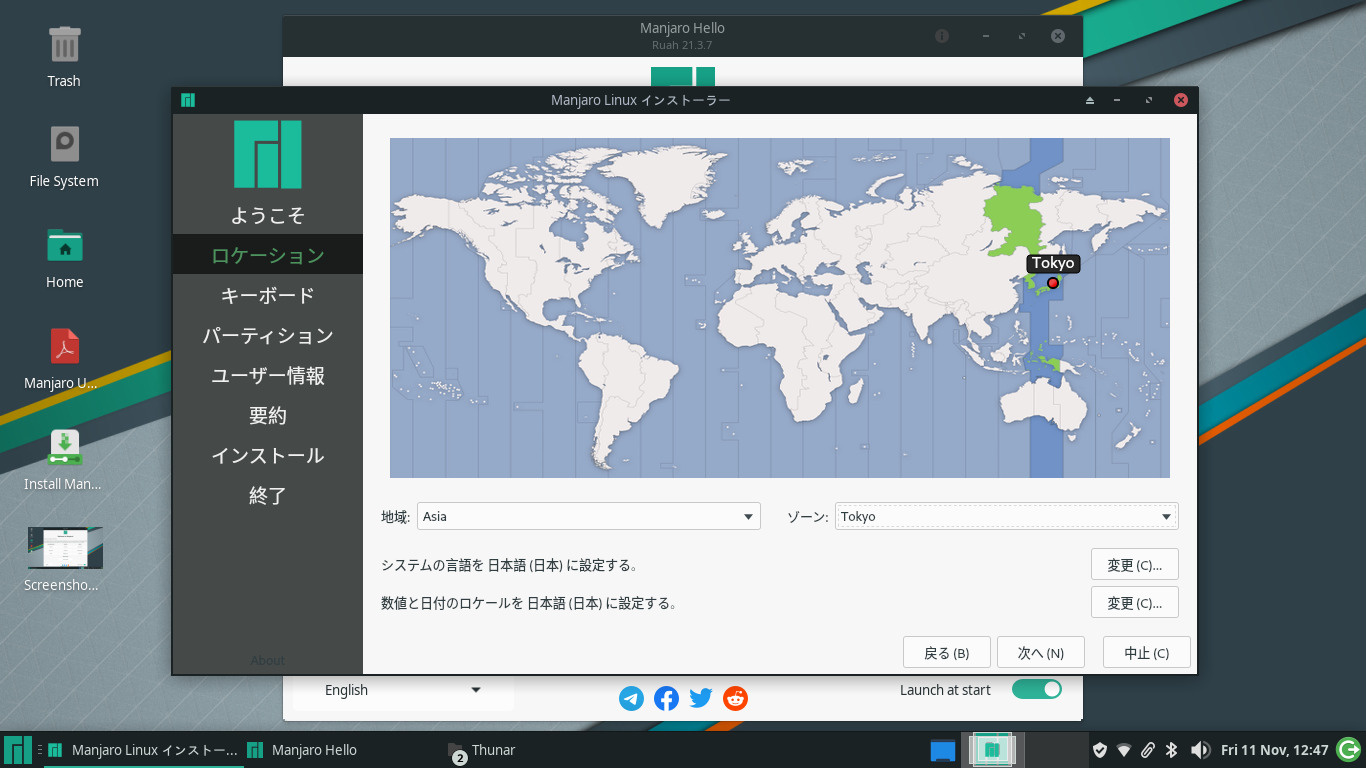
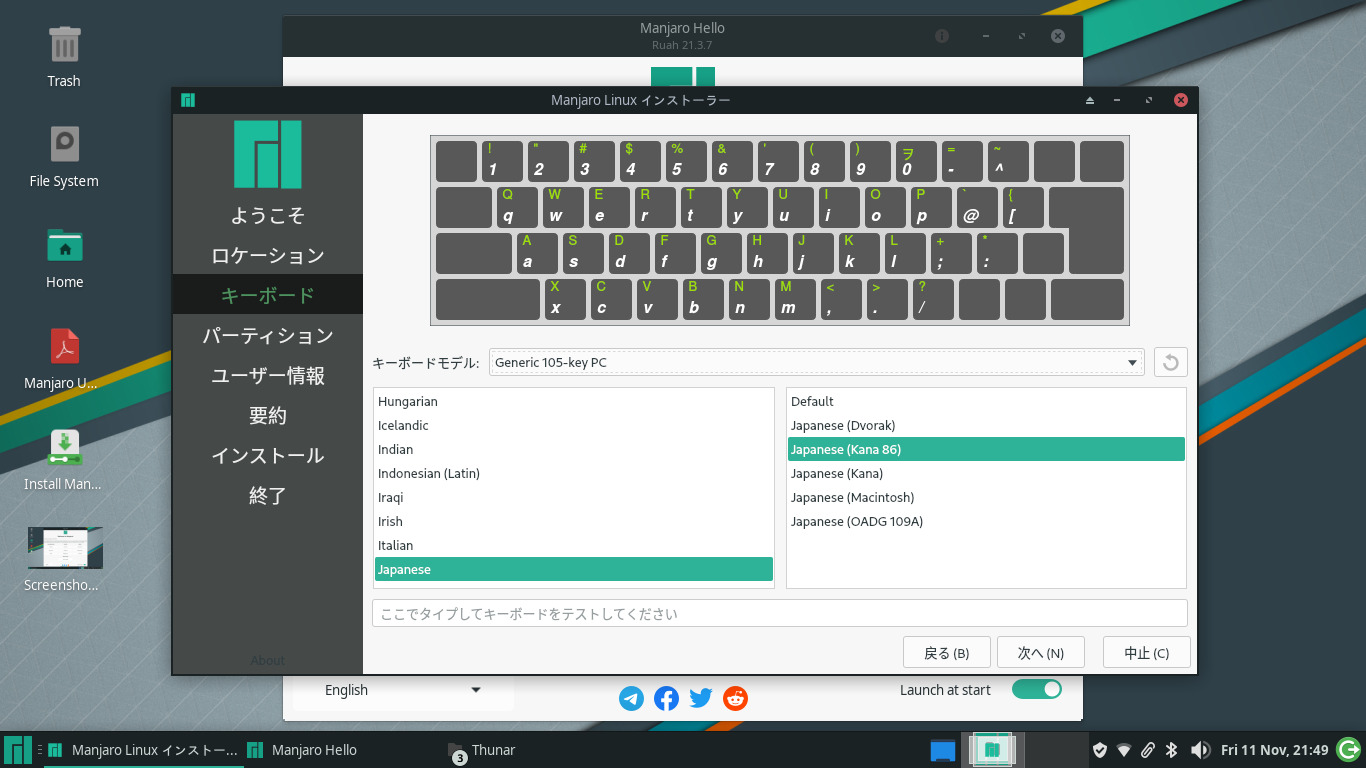
パーテーションの設定
次に、Manjaroをインストールするパーテーションの設定をしていきます。
デュアルブートにせず、ストレージ内にManjaroだけをインストールする場合は、「ディスクの消去」を指定します。
通常のインストールでは、ストレージの内容がすべて消去され、まっさらな状態でManjaroがインストールされます。
デュアルブートにする場合は、「手動パーテーション」を指定して、インストールします。
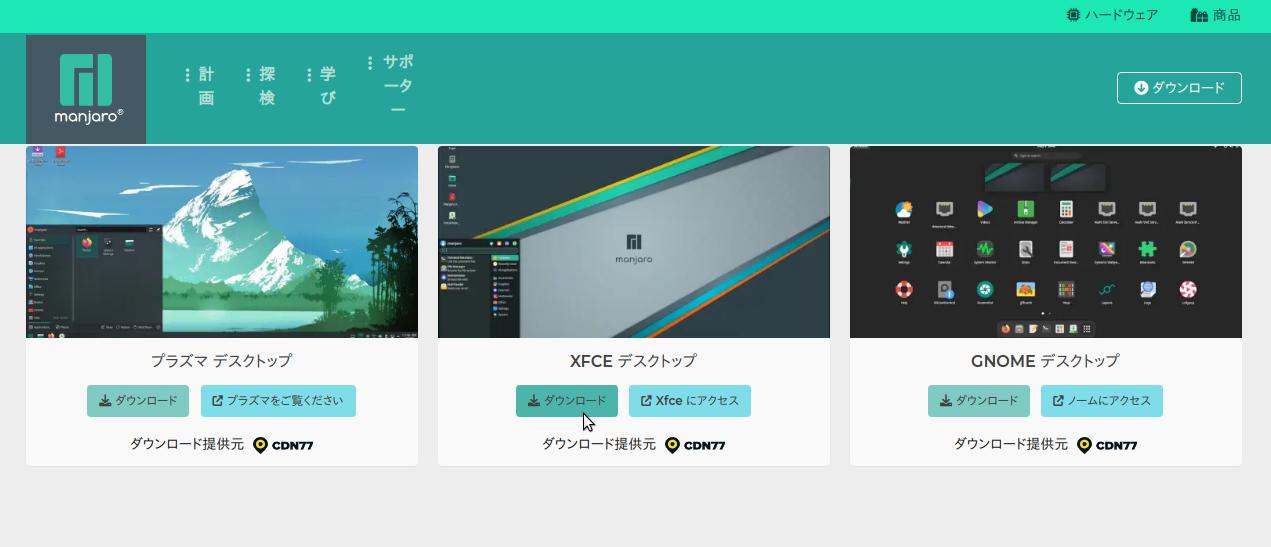
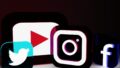

コメント