今もっともメジャーなエディタ Visual Studio Code
今回は、今最もメジャーなテキストエディタである「 Visual Studio Code 」をLinuxMintにインストールする方法を紹介します。
「Visual Studio Code」(略してVSCode)は、Microsoft社が開発するオープンソースのテキストエディタです。
VSCodeは、単なるエディタではなく、プログラミングやシステム開発で力を発揮する機能が多く実装されています。
Visual Studio Code の特徴
クロスプラットフォームに対応
VSCodeは、Windows、MacOS、Linuxのいずれのプラットフォームでも使用できます。
これは、仕事場、モバイル、自宅で異なるOSを使用していた場合や、複数でプロジェクトを進めていく時に、シームレスに作業ができるという利点となります。
多くの言語に対応
VSCodeは、Python、Ruby、CSS、HTML、C、C++Java、JavaScript、など多くの言語に対応しています。
また、日本語入力も問題なくできるため、プログラミングやシステム開発だけでなく、日本語エディタとしても快適に利用できます。
VSCodeを機能拡張でカスタマイズして、文字数表示、文章の統合、gitによるバージョン管理、縦書き表示などを実装し、小説の執筆をしている作家の方もいるほどです。
使い方次第で姿を変える、非常に柔軟なエディタであるといえます。
豊富な機能拡張
VSCodeには、マーケットプレイスがあり、機能拡張をまとめて検索することができます。
マーケットプレイス : https://marketplace.visualstudio.com/
テーマの変更や、色分け機能、補完機能など多数の機能拡張が用意されており、必要に応じて実装することができます。
あちこち検索しなくても、マーケットプレイスでまとめて探せるのはとても便利ですね。
強力な入力補完機能
VSCodeの大きな特徴と言えるのが、強力な入力補完機能です。
コードを入力すると対応する候補を素早く表示してくれるため、思考が途切れずに入力を進めることができます。
ただし、日本語エディタとして使用する時は、あまりの補完の強さ故に煩わしさを感じることもあり、調整が必要です。
オープンソースである
VSCodeはオープンソースで開発されています。
無料で利用でき、誰でも二次利用できるというメリットがあります。
それ故に、信頼性や安定性に優れたソフトウェアになっています。
また、技術さえあれば、あなたの必要な形にカスタマイズすることができるため、既存のソフトウェアよりも汎用性が高いといえます。
日本語表示をサポート
インストール後の起動時に日本語の機能拡張をインストールするか選択できます。
ここでインストールすれば、即日本語表示がされるため、ややこしい設定は必要ありません。
本格的なシステム開発に活用できる機能がありながら、プログラミングを趣味にしている人や、これからプログラミングをはじめる、という人にもおすすめできるエディタです。
Visual Studio Code を使うメリット・デメリット
メリット
開発効率の向上
VSCodeは、自由度と拡張性が高いエディタです。
操作の慣れと、カスタマイズにより、作業効率が上がることが実感できます。
エディタそのものの機能だけではなく、バージョン管理の柔軟性もあり、他のソフトウェアとの連携、クラウドとの接続など、チームでのシステム開発をサポートする機能を備えています。
また、様々なレベルのユーザーが利用しているソフトのため、使い方やノウハウなど、ネット上から多くの情報を得られます。
新しいソフトを使い始めると、つまずくことも多いですが、すぐに解決できるというのは、作業の効率を高めると同時にストレスを感じなくて済むというメリットもあります。
デメリット
機能が豊富すぎて使いこなせない
VSCodeは、多機能で自由度が高いため、あなたが使いやすい設定に落ち着くまでは、試行錯誤の時間があると思います。
また、はじめはメニュー構成、拡張機能の選択などで迷うことも多いでしょう。
多機能ゆえのこれらの悩みは、ネット上に多くの情報があるので、あなたに合った設定、機能拡張の組み合わせなどがきっと見つかるはずです。
LinuxMintへの Visual Studio Code のインストール方法
前置きが長くなりましたが、LinuxMintにVSCodeをインストールする方法を紹介します。
インストール方法は2種類あります。
・snapからインストールする方法
・公式ページより対応するdebパッケージをダウンロードしてインストール
僕は試していませんので定かではありませんが、他の記事を読んでいるとsnapを使用したインストールでは日本語表示ができない、という報告がいくつかありました。
今回は、公式サイトのdebパッケージを使う方法を紹介します。
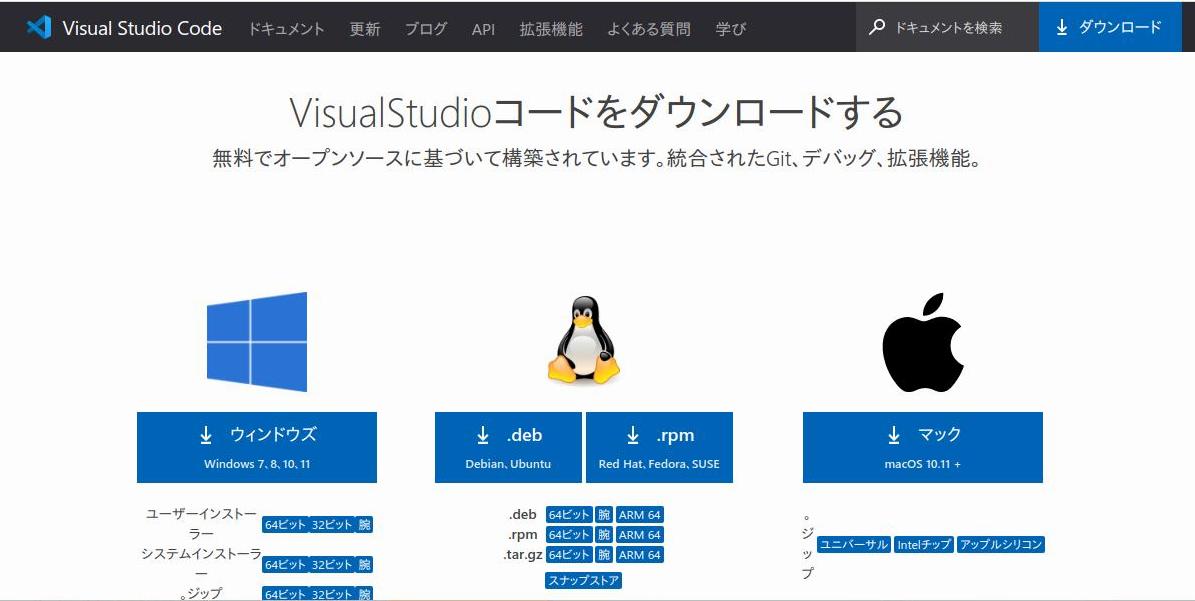
ダウンロードページは非常にわかりやすく、Windows、Linux、MacOSとダウンロードリンクが分かれています。
更にLinuxはDebian・Ubuntu系の「.deb」とRed Hat・Fedoraなどで使用する「.rpm」に分かれている親切さ。
LinuxMintで使用する「.deb」をクリックしてダウンロードします。
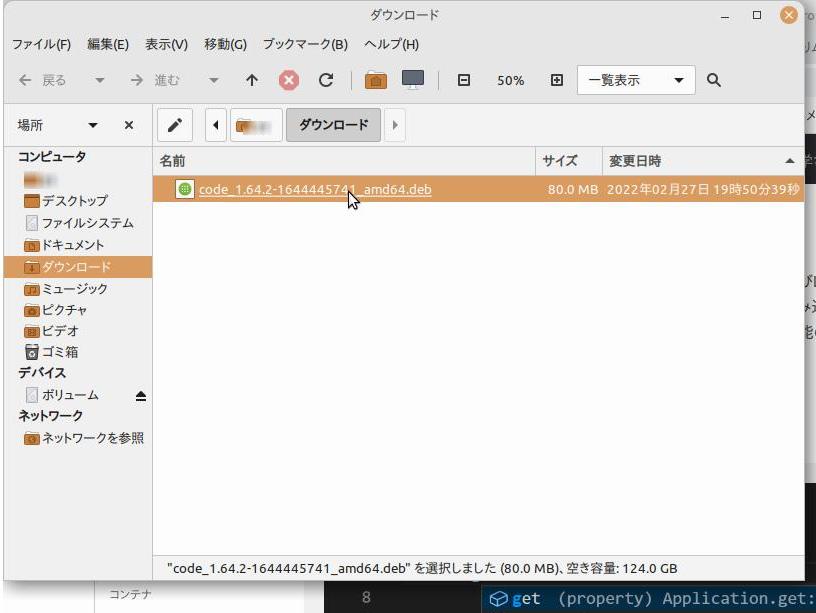
ダウンロードした「.deb」を右クリックして「GDebiパッケージインストーラーで開く」を選択します。
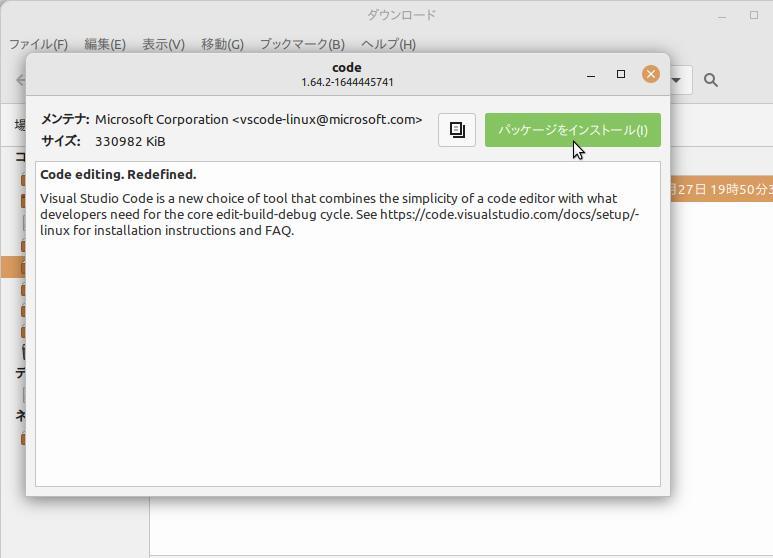
これで、コマンドを使用することなくインストールは完了します。
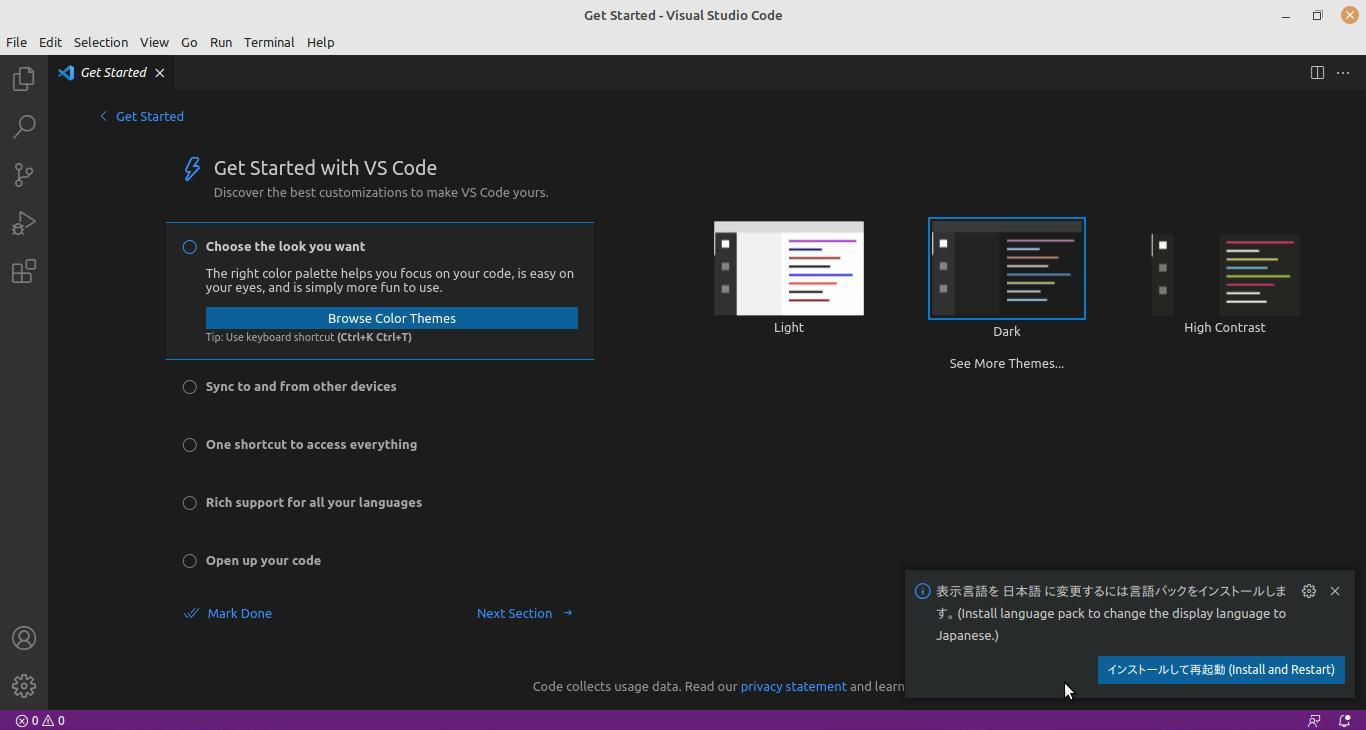
インストール後の起動画面では、左下に日本語の言語パックのインストールをうながすポップアップが出てきます。
「インストールして再起動(Install and Restart)」のボタンを押すことで、日本語化が完了します。
まさに至れり尽くせりです。
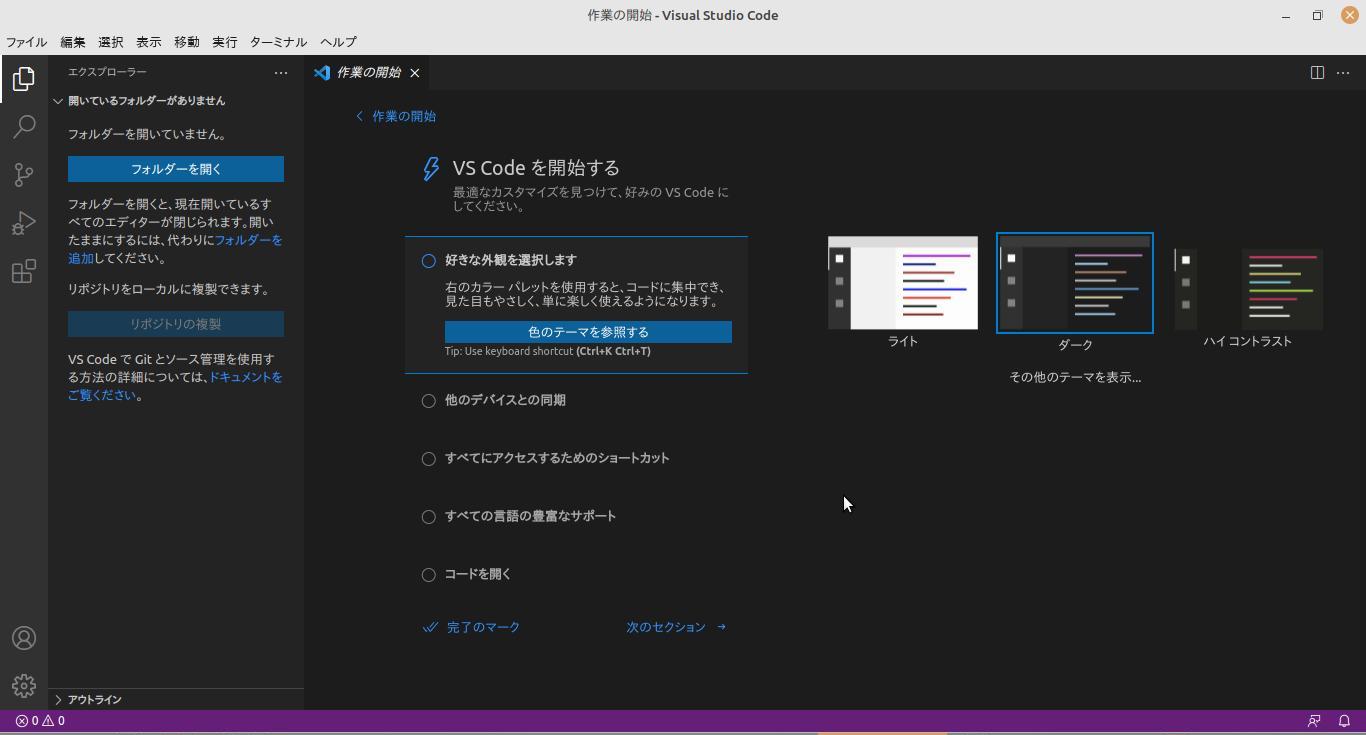
また、この起動画面では、テーマの選択や他のデバイスとの同期をするかなどの選択もできます。
ここから先は、あなたの用途によって、環境設定やカスタマイズをしていくことになりますが、内容が多岐にわたるため別の記事で紹介することにします。
Visual Studio Code は万能の多機能エディタ
僕はVSCodeを使う前は、Bracketsというエディタを使用していました。
こちらも非常に多機能で、ユーザーフレンドリーなエディタだったのですが、開発元のAdobe社がBracketsの開発終了を発表しました。
開発が終了するとセキュリティなどで不安になってくるため、Bracketsに代わるエディタがないか探していたところ、Adobe社はパートナー関係となっているMicrosoft社の「Visual Studio Code」への移行を進めていることが分かりました。
勝手な思い込みですが、Microsoftのオープンソースのソフトに疑心暗鬼になっていましたが、機能性と使いやすさは抜群です。
もちろん好みもあるので全ての人に勧めるわけではありませんが、一度試してみてもよいかと思います。
Linuxディストリビューションを試すなら中古PCもおすすめ
Linuxにはたくさんのディストリビューションがあって、それぞれに特徴があります。
いろいろ試してみて、あなたに合ったOSが見つかると、PCを使うのも楽しくなります。
また、LinuxはWindowsに比べて動作が軽く、古いパソコンでも軽快に動作するものも多くあります。
ご自宅の古くなったパソコンを活用したり、テスト用に少し古いパソコンを安く買って試してみるのもよいでしょう。
おおまかな目安ですが、Intel製CPUであれば、第6世代以降のcore i3、第4世代以降のcore i5が積まれたパソコンであれば、Linuxディストリビューションでたくさんのことができでしょう。
このグレードのパソコンは、中古通販サイトを覗いてみると、ノートパソコンの安いものでは1万円台、高くても4万円程度で購入できるものが多くあります。
(デスクトップはもう少し幅があるようです)
店舗に行くのが面倒なあなたには、通販サイトがおすすめです。
各機種のスペック、細かな特徴まで掲載されているので、実機を見なくても安心して購入することができます。
最後に僕のおすすめの通販サイトのリンクを2つ貼っておきます。
関連記事:
Brackets をLinuxMintに確実にインストールする方法(日本語化も紹介)
LinuxMint でDVDのリッピングをする方法【個人利用】
LinuxMint 20で snap を使う方法【メインマシンとしてのLinux ④】
DeaDBeeF の導入と設定方法、音質について【LinuxMintでつくるPCオーディオ⑨】
LinuxMint 20.2 各種設定のチップス【メインPCとしてのLinux③】

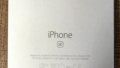
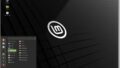
コメント